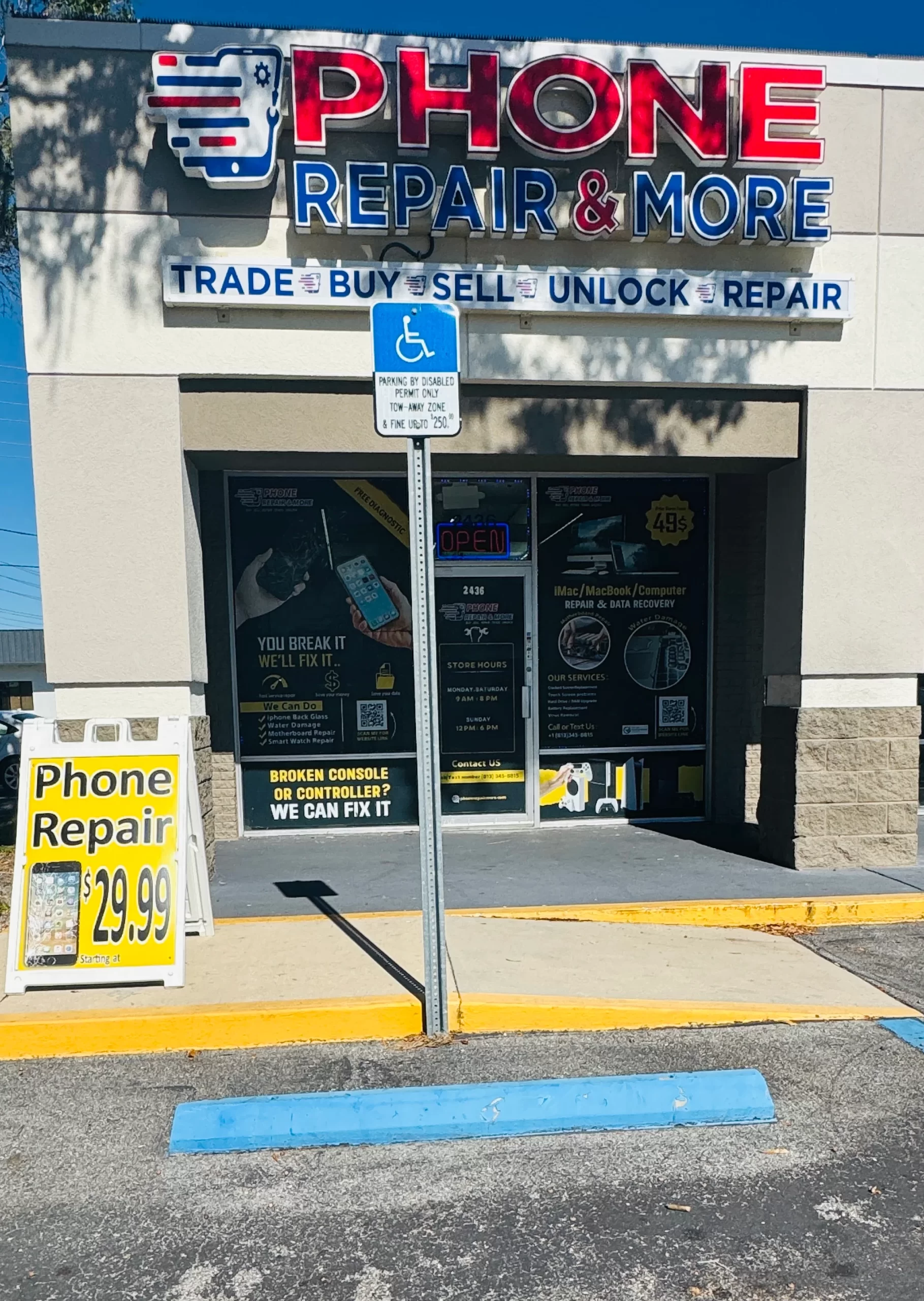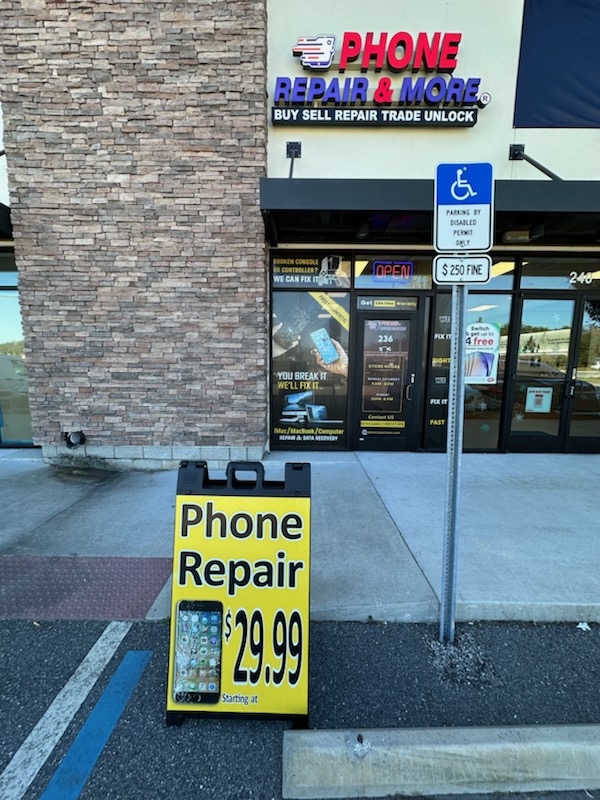Android’s Smart Lock feature is a convenient tool designed to keep your device unlocked in certain trusted situations, such as when you’re at home or work. However, sometimes the Trusted Places feature doesn’t work as expected, leaving users frustrated. If you’re experiencing issues with Android Trusted Places not working, here’s a comprehensive guide to help you fix it.
Understanding Android Trusted Places
Trusted Places is a part of Android’s Smart Lock feature that uses location data to keep your phone unlocked when you’re in a specific location. It relies on the accuracy of your phone’s GPS and the addresses you’ve set as trusted. When it fails, it can be due to several factors, including inaccurate location data, outdated software, or issues with your phone’s settings.
Readers Also Liked: How Much Does It Cost To Fix An Android Phone Screen?
Steps to Fix Android Trusted Places Not Working
1. Ensure Location Services Are Enabled
The Trusted Places feature relies heavily on your phone’s location services. If location services are turned off or set to a lower accuracy, Trusted Places may not work correctly.
- Go to Settings > Location.
- Make sure Location is turned on.
- Tap on Mode or Location method and select High accuracy.
2. Update Your Home Or Work Address
Sometimes, the issue lies with the saved address. If you’ve moved recently or the location data is outdated, updating your Trusted Places addresses can help.
- Go to Settings > Security & location > Smart Lock > Trusted Places.
- Select the address that’s not working.
- Tap on Edit address and update it accordingly.
3. Calibrate Your Location Services
Improving the accuracy of your phone’s GPS can solve many Trusted Places issues. Calibrating your location services can enhance GPS accuracy.
- Open Google Maps.
- Tap the blue dot that shows your current location.
- Select Calibrate and follow the on-screen instructions to move your phone in a figure-eight motion.
4. Clear Google Play Services Cache
Google Play Services is crucial for many background tasks on your Android device, including location services. Clearing its cache can resolve issues with Trusted Places.
- Go to Settings > Apps & notifications > See all apps.
- Scroll down and tap on Google Play Services.
- Tap Storage & cache, then Clear cache.
5. Check For Software Updates
Running an outdated version of Android or Google Play Services can cause issues with Trusted Places. Ensure your device is up to date.
- Go to Settings > System > Advanced > System update.
- Follow any on-screen instructions to update your device.
6. Re-enable Smart Lock
Sometimes, simply turning off and then re-enabling the Smart Lock feature can reset any issues.
- Go to Settings > Security & location > Smart Lock.
- Disable Smart Lock, then restart your phone.
- After restarting, re-enable Smart Lock and set up Trusted Places again.
7. Verify Network Connectivity
Trusted Places requires a reliable network connection to verify your location. Ensure you’re connected to a stable Wi-Fi network or have a strong mobile data connection.
- Check your Wi-Fi or mobile data connection.
- Ensure you’re not in Airplane mode.
8. Re-add Trusted Places
If all else fails, removing and re-adding your Trusted Places can reset any configurations that might be causing the issue.
- Go to Settings > Security & location > Smart Lock > Trusted Places.
- Remove the problematic place.
- Tap on Add trusted place and set it up again.
Recommended: Why Does RTT Randomly Turn On Android? How To Get Rid Of It?
When To Seek Professional Help
If you’ve tried all these steps and Trusted Places still isn’t working, it might be time to seek professional help. Services like Phone Repair & More can diagnose and fix more complex issues that might be affecting your phone’s performance. They offer expert assistance and can help ensure that your Smart Lock feature works seamlessly.
Frequently Asked Questions
Why Is My Android Phone’s Battery Draining So Quickly?
Your Android phone’s battery might be draining quickly due to several reasons, such as running background apps, high screen brightness, poor signal strength, outdated software, or battery-draining features like GPS and Bluetooth being constantly active. Additionally, a worn-out battery or intensive usage of power-hungry apps can also contribute to rapid battery depletion.
How Can I Improve The Performance Of My Android Device?
To improve the performance of your Android device, you can clear cache files, uninstall unused apps, disable or uninstall bloatware, update your software, and reduce the use of live wallpapers and widgets. Additionally, restarting your device regularly and performing a factory reset as a last resort can help enhance its overall performance.
Conclusion
When Trusted Places isn’t working on your Android device, it can be a hassle, but with the steps outlined above, you should be able to troubleshoot and resolve the issue effectively. By ensuring location services are accurate, updating addresses, clearing caches, and verifying network connectivity, you can restore the functionality of this convenient feature. With a bit of patience and systematic troubleshooting, your Trusted Places should start working smoothly again, keeping your device unlocked when you need it most. If all else fails, remember that Phone Repair & More is available to provide expert help and ensure your device functions optimally.