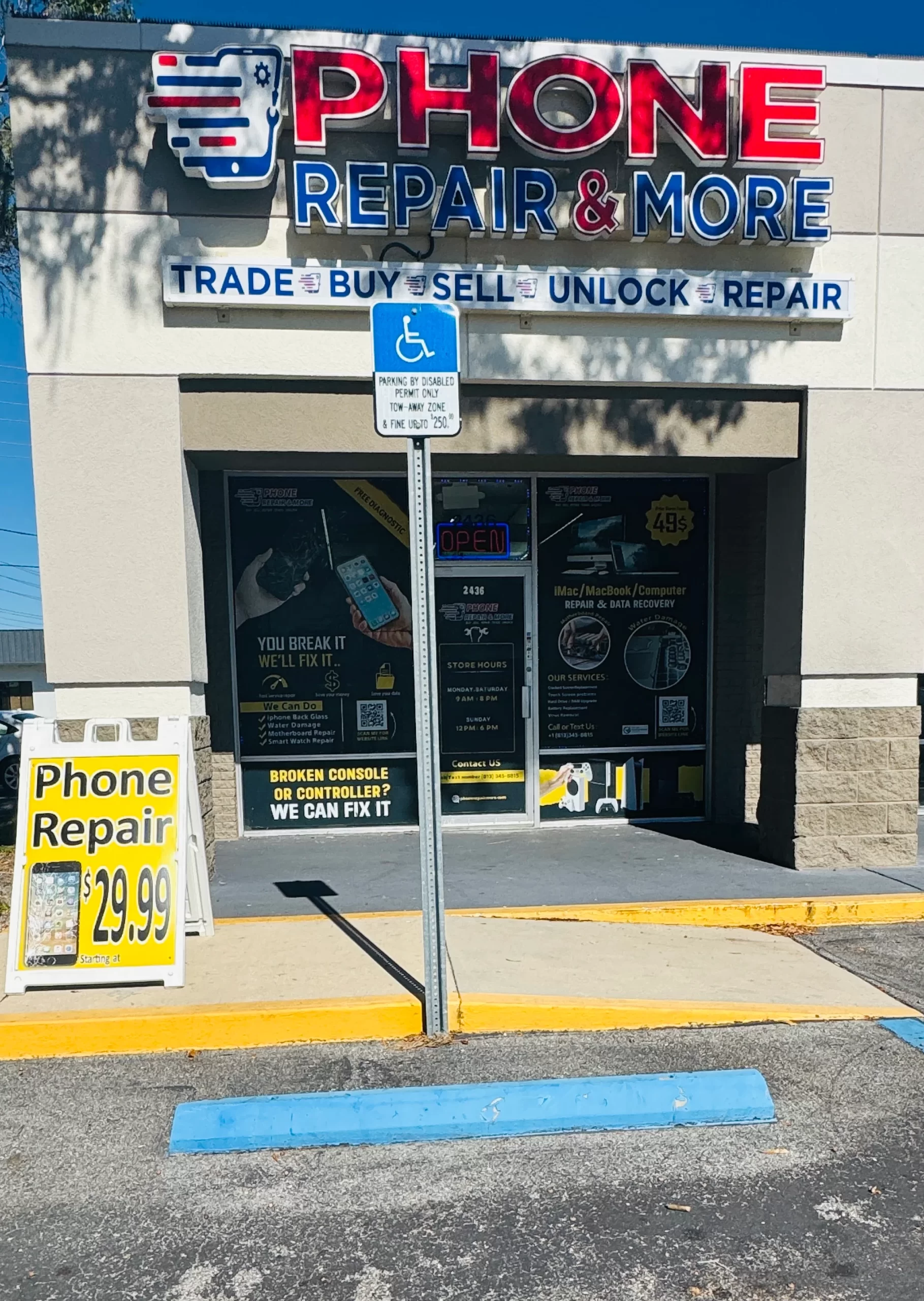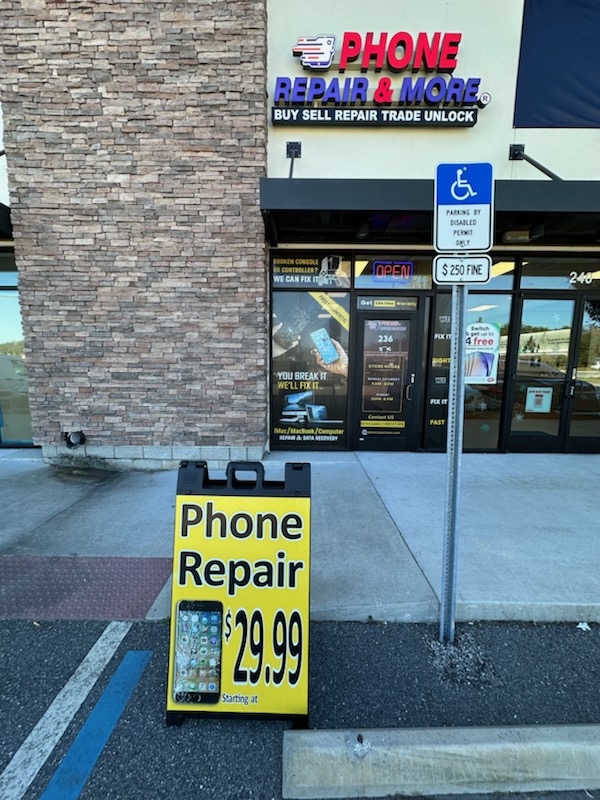Introduction
When your Android device encounters problems, from software glitches to hardware malfunctions, you may wonder if there’s a way to troubleshoot and fix these issues without visiting a repair shop. One of the questions many Android users ask is, “Does Android have a repair mode?” While Android devices do not have a dedicated “repair mode,” they offer several built-in tools and modes that can help diagnose and resolve various issues. This article explores these tools, how they work, and when to use them to fix your Android device.
Table Of Contents
- What Is Android Repair Mode?
- Common Android Tools For Repair And Troubleshooting
- When To Use Recovery Mode On Android
- Safe Mode: Diagnosing Software Issues
- Frequently Asked Questions (FAQs)
- Conclusion: Utilizing Android’s Tools For Self-Repair
What Is Android Repair Mode?
No Dedicated Repair Mode
Unlike some devices that have a specific repair mode, Android does not have a dedicated mode called “repair mode.” However, Android devices do offer various tools and modes designed to help with troubleshooting and repairs. These include Recovery Mode and Safe Mode, which allow you to address different types of issues without needing specialized equipment or software.
These modes can help you reset your device, remove problematic apps, and even reinstall the operating system if necessary. Understanding how to use these built-in tools can save you time and potentially avoid a visit to the repair shop.
You May Also Check: Android Trusted Places Not Working?
Common Android Tools For Repair And Troubleshooting
Recovery Mode
Recovery Mode is one of the most powerful tools available on Android devices. It provides several options for troubleshooting, including wiping the cache partition, performing a factory reset, and applying software updates. To access Recovery Mode, you typically need to power off your device and then press a combination of buttons (usually Power + Volume Up or Volume Down) to enter the mode.
Once in Recovery Mode, you can navigate through the options using the volume buttons and select an option with the power button. This mode is particularly useful if your device is experiencing severe software issues or if it won’t boot up properly.
Safe Mode
Safe Mode is another useful tool for diagnosing problems on Android devices. When you boot your phone into Safe Mode, the device only runs essential system apps, disabling all third-party apps. This makes it easier to identify whether an issue is being caused by a third-party app or the system itself. If your phone functions properly in Safe Mode, you can be confident that the issue lies with one of your installed apps.
To enter Safe Mode, press and hold the power button, then press and hold the “Power off” option until you see the option to reboot in Safe Mode. Once your device restarts in Safe Mode, you can begin troubleshooting by uninstalling recent apps or checking for system issues.
Developer Options And USB Debugging
Developer Options offer a range of advanced tools that can help with software repair and diagnostics. By enabling Developer Options (found under Settings > About Phone, then tapping “Build Number” several times), you gain access to features like USB Debugging, which can be used to troubleshoot your device via a computer. This is particularly useful if you need to use advanced repair tools or software to address more complex issues.
When To Use Recovery Mode On Android
Fixing Boot Issues
Recovery Mode is your go-to option when your Android device is stuck in a boot loop or won’t turn on properly. In these situations, you can use Recovery Mode to perform a factory reset or wipe the cache partition, which can often resolve the problem.
Installing Updates And Fixing Software Glitches
If your device is experiencing software glitches or you need to manually install an update, Recovery Mode allows you to apply software updates from external sources, such as a microSD card or USB drive. This can be particularly helpful if your device isn’t receiving updates automatically.
Recommended: How Much Does It Cost To Fix An Android Phone Screen?
Safe Mode: Diagnosing Software Issues
Identifying Problematic Apps
Safe Mode is ideal for identifying issues caused by third-party apps. If your phone is freezing, crashing, or experiencing other problems, rebooting in Safe Mode disables all non-essential apps, allowing you to troubleshoot without interference. Once you’ve identified the problematic app, you can uninstall it and reboot your phone to see if the issue is resolved.
Temporary Solution For System Issues
Safe Mode can also serve as a temporary solution for system issues, allowing you to continue using your device while you work on identifying the root cause of the problem. If your phone works fine in Safe Mode but crashes in regular mode, this indicates that a third-party app or software conflict is likely to blame.
Frequently Asked Questions (FAQs)
Does Android Have A Repair Mode?
Android does not have a specific “repair mode,” but it offers tools like Recovery Mode and Safe Mode that can help troubleshoot and repair common issues.
What Is Recovery Mode On Android?
Recovery Mode is a tool that allows you to perform tasks like factory resets, wiping the cache partition, and installing updates manually. It’s helpful for fixing boot issues and software glitches.
What Is Safe Mode On Android?
Safe Mode temporarily disables all third-party apps, allowing you to diagnose whether a problem is caused by an app or the system itself. It’s useful for troubleshooting software-related issues.
Android Repair Near Me
While Android does not have a dedicated repair mode, it provides powerful tools like Recovery Mode and Safe Mode to help users troubleshoot and repair common issues. By learning how to use these built-in features, you can address software problems, fix boot issues, and identify problematic apps without needing to take your device to a professional. Whether you’re dealing with minor software glitches or more serious system problems, these tools can help you keep your Android device running smoothly.