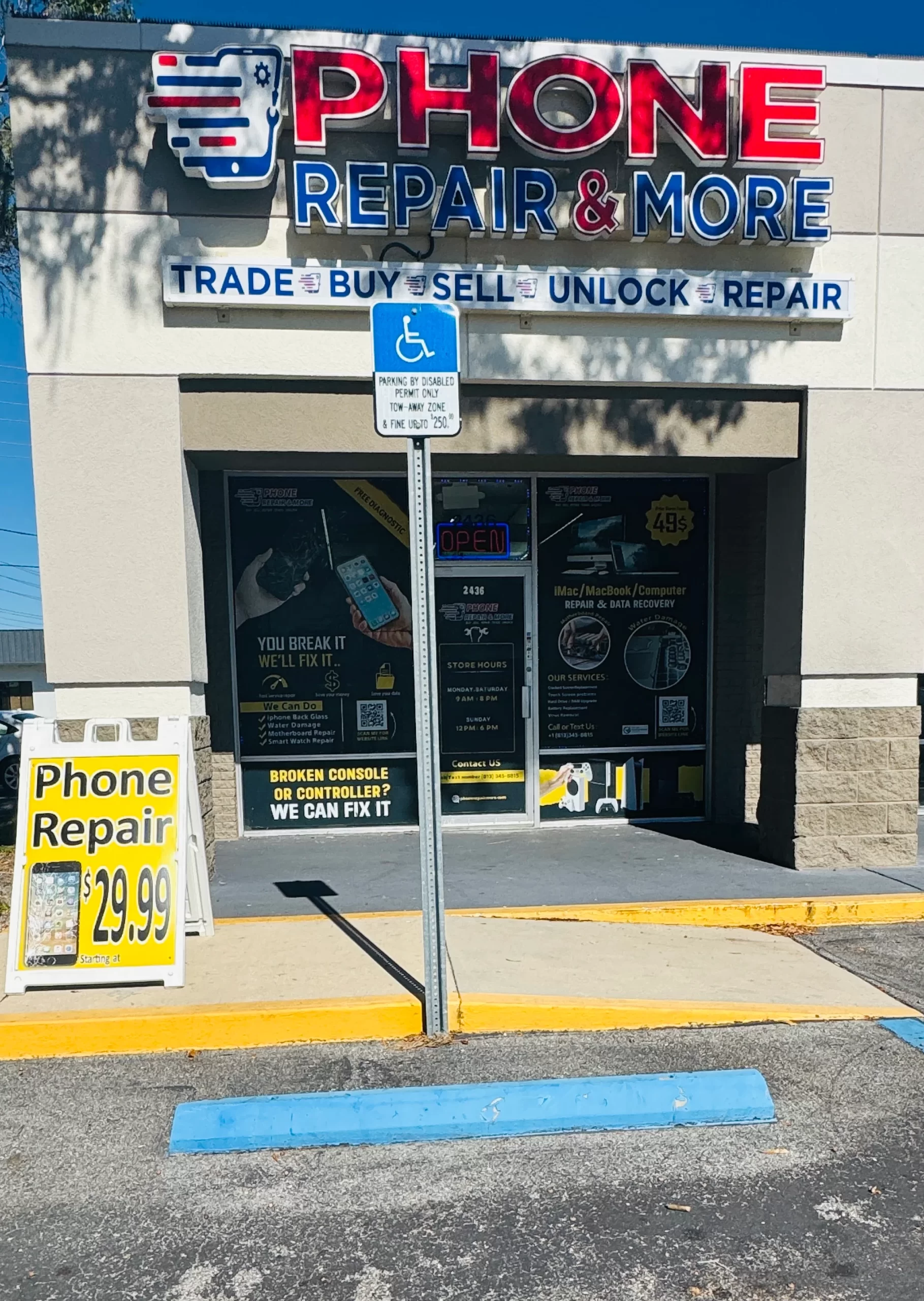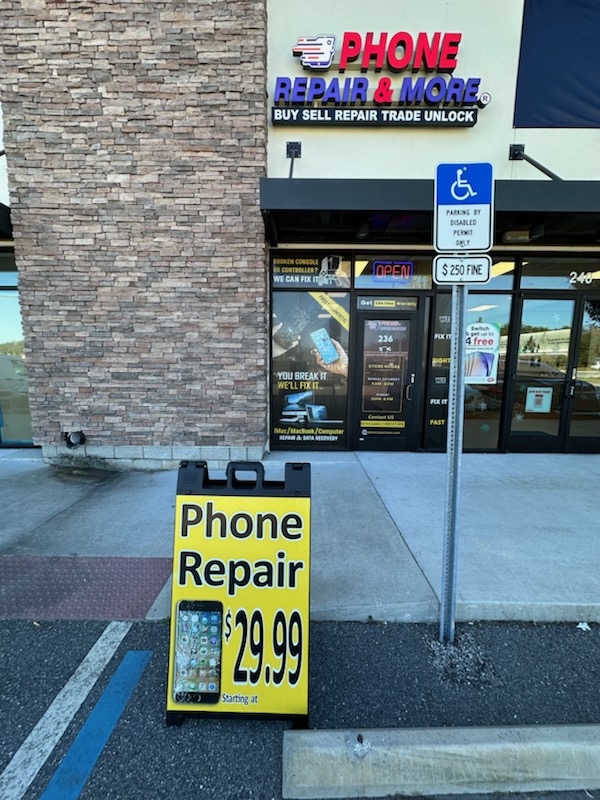Introduction
When your Samsung phone encounters software glitches or hardware malfunctions, entering repair mode can help you troubleshoot the problem or get the phone ready for a professional technician. Repair mode on Samsung devices generally refers to either Safe Mode or Recovery Mode, both of which can be crucial for diagnosing and fixing issues. This blog will guide you through the steps to put your Samsung phone in repair mode and explain when to use these options. For expert assistance, Phone Repair & More offers professional repair services for all types of Samsung phone issues.
Table Of Contents
- How Do I Put My Samsung Phone In Repair Mode?
- Safe Mode Vs. Recovery Mode
- How To Enter Safe Mode On A Samsung Phone
- How To Enter Recovery Mode On A Samsung Phone
- Phone Repair & More: Samsung Phone Repair Experts
- Frequently Asked Questions (FAQs)
- Conclusion: Using Repair Mode On Your Samsung Device
How Do I Put My Samsung Phone In Repair Mode?
Safe Mode Vs. Recovery Mode
Samsung phones offer two main repair modes: Safe Mode and Recovery Mode. Each mode serves a different purpose in diagnosing and fixing problems:
- Safe Mode: This mode disables all third-party apps and runs only the essential system applications. Safe mode is helpful for troubleshooting software problems such as app crashes, battery drain, or slow performance. By isolating third-party apps, you can identify if an app is causing issues on your device.
- Recovery Mode: Recovery mode is more advanced and allows you to perform system-level tasks such as wiping the cache partition, performing a factory reset, or installing firmware updates. Recovery mode is useful for more severe software or system problems that can’t be fixed within the standard operating system.
Readers Also Liked: Can Samsung Fix My Phone For Free?
How To Enter Safe Mode On A Samsung Phone
Step 1: Power Off Your Samsung Phone
Start by turning off your Samsung phone. Press and hold the Power Button until the power-off menu appears. Select Power Off to shut down the device.
Step 2: Turn On Your Phone In Safe Mode
Once the phone is powered off, press and hold the Power Button to turn it back on. As soon as the Samsung logo appears on the screen, immediately press and hold the Volume Down Button until the phone fully boots up.
Step 3: Verify You Are In Safe Mode
When your Samsung phone restarts, you should see the words Safe Mode displayed in the lower-left corner of the screen. In this mode, all third-party apps will be disabled, and only system apps will run. You can now troubleshoot any problems that may be related to third-party apps.
Step 4: Exit Safe Mode
To exit safe mode, simply restart your phone. Press and hold the Power Button and select Restart. Your phone will reboot in normal mode, with all apps and settings re-enabled.
Recommended: Can A Broken Samsung Phone Be Repaired?
How To Enter Recovery Mode On A Samsung Phone
Step 1: Power Off The Device
Begin by powering off your Samsung phone. Press and hold the Power Button until the power menu appears, then select Power Off.
Step 2: Boot Into Recovery Mode
Once the phone is off, press and hold the Volume Up Button and the Power Button simultaneously. Keep holding both buttons until the Samsung logo appears on the screen, and then release them when the Android Recovery Menu appears.
Step 3: Navigate The Recovery Menu
In recovery mode, use the Volume Buttons to navigate through the options and the Power Button to select an action. Common actions in recovery mode include Wipe Cache Partition, Factory Reset, and Reboot System Now.
Step 4: Exit Recovery Mode
Once you’ve completed the necessary actions, select Reboot System Now to restart your Samsung phone in normal mode.
Phone Repair & More: Samsung Phone Repair Experts
If you are unable to resolve the issue using safe mode or recovery mode, Phone Repair & More can help. Their professional technicians specialize in diagnosing and repairing Samsung phones, offering services such as screen replacements, battery repairs, and software troubleshooting. With quick turnaround times and high-quality repairs, Phone Repair & More is your go-to solution for Samsung phone issues.
Frequently Asked Questions (FAQs)
What Is Safe Mode On A Samsung Phone?
Safe mode disables all third-party apps, allowing you to troubleshoot issues that may be caused by those apps.
How Do I Exit Safe Mode On A Samsung Phone?
To exit safe mode, restart your phone by holding the Power Button and selecting Restart.
Can Phone Repair & More Help With Samsung Phone Repairs?
Yes, Phone Repair & More provides expert diagnostics and repair services for Samsung phones, including hardware and software issues.
Samsung Repair Store Near Me
Knowing how to put your Samsung phone into repair mode can help you troubleshoot and resolve software and system issues. Whether you use safe mode to diagnose app-related problems or recovery mode for more advanced fixes, these tools can be invaluable in keeping your device in good working order. If further assistance is needed, Phone Repair & More is available to provide professional Samsung phone repair services, ensuring your device is back in optimal condition.