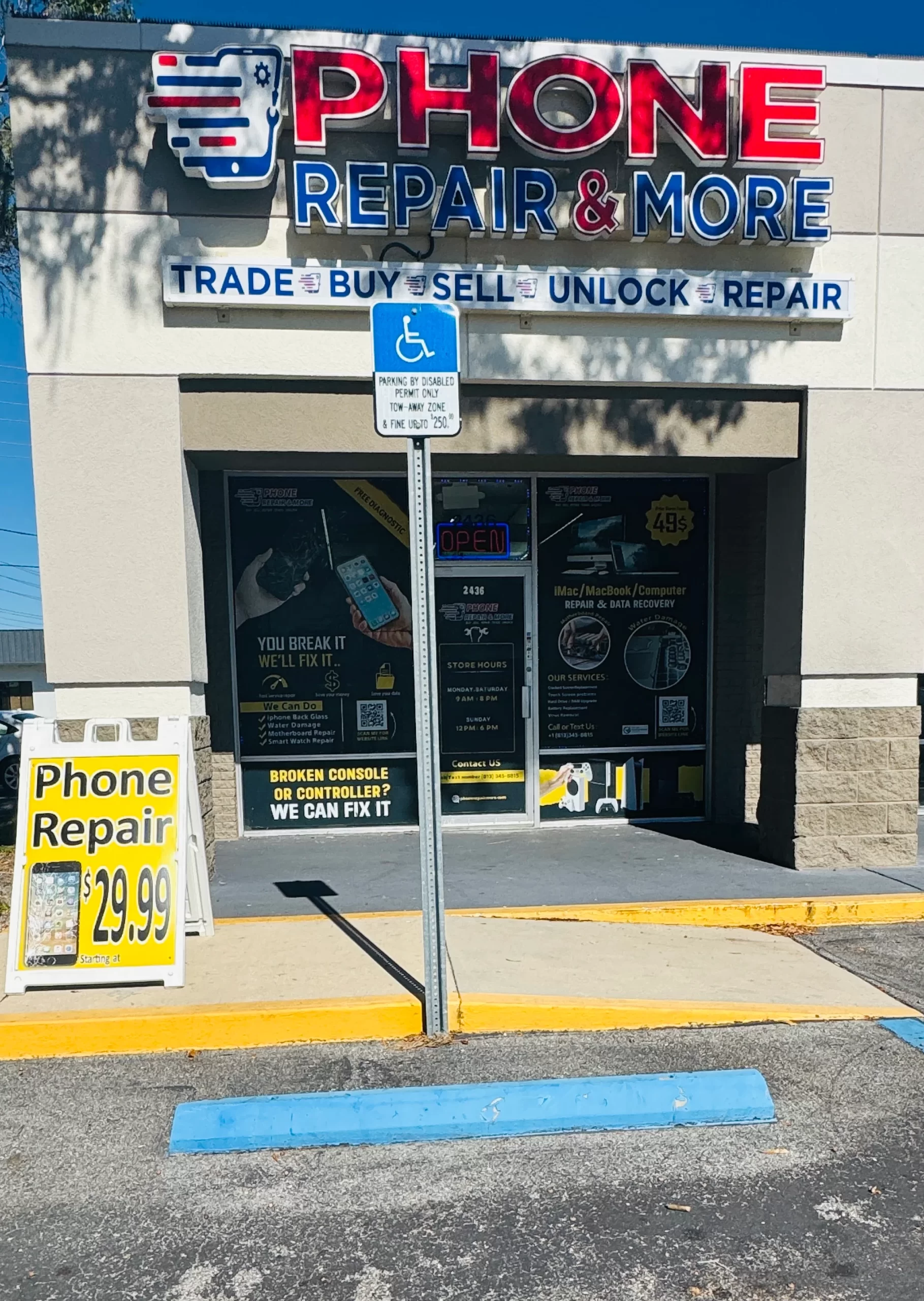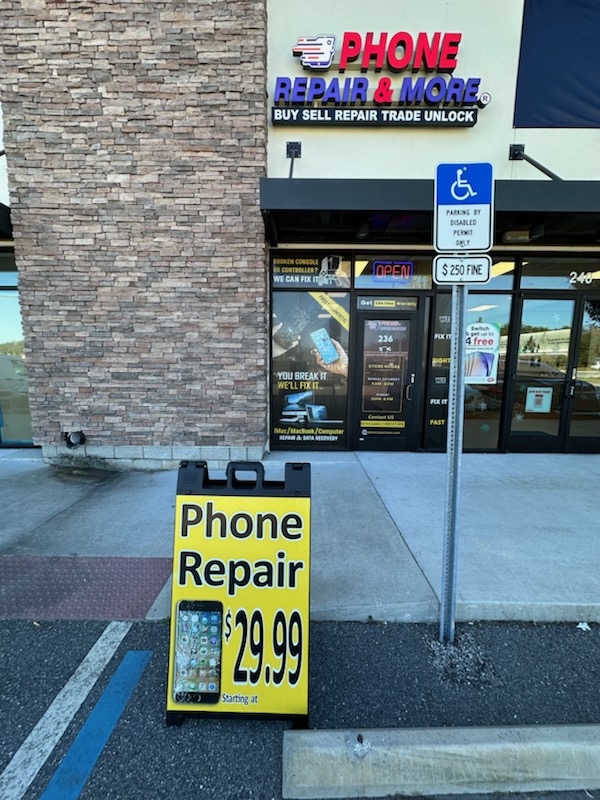Introduction
A black screen on your laptop can be a frustrating experience, especially if you rely on your device for work, school, or entertainment. Whether it happens during startup or while using your laptop, a black screen can prevent you from accessing your files and apps. The good news is that this issue can often be fixed with a few simple troubleshooting steps. In this blog, we will guide you through the steps to reset your laptop when the screen is stuck on black. If the issue persists, Phone Repair & More provides professional laptop repair services to help resolve more serious issues.
Table Of Contents
- How Do I Reset My Laptop If The Screen Is Stuck On Black?
- Check Power And Connections
- Perform A Hard Reset
- Boot Into Safe Mode
- Try An External Display
- Phone Repair & More: Professional Laptop Repair Services
- Frequently Asked Questions (FAQs)
- Conclusion: Solving The Black Screen Issue On Your Laptop
How Do I Reset My Laptop If The Screen Is Stuck On Black?
Check Power And Connections
Before jumping to conclusions, it’s important to check if your laptop is receiving power and that all necessary connections are secure. Here’s what you can do:
- Check Power Supply: Ensure that your laptop is plugged in and that the power adapter is properly connected. If the laptop is running on battery, try connecting it to a charger to rule out any battery issues.
- Check Display Settings: Sometimes, external monitors or incorrect display settings can cause the screen to remain black. Use the Windows + P shortcut to toggle between different display modes (such as laptop screen only, extended display, or projector mode) and see if that resolves the issue.
You May Also Want To Check: Can You Fix A Cracked Laptop Screen Without Replacing It?
Perform A Hard Reset
If your laptop screen remains black, performing a hard reset can help resolve temporary glitches that may be causing the problem.
Step 1: Power Off The Laptop
Press and hold the Power Button for about 10-15 seconds until the laptop shuts down completely.
Step 2: Disconnect External Devices
Remove any external devices connected to the laptop, such as USB drives, external monitors, or peripherals, as these can sometimes cause conflicts.
Step 3: Restart The Laptop
After waiting for about 30 seconds, press the Power Button to restart the laptop. If the black screen issue was caused by a temporary glitch, the hard reset should resolve it.
Boot Into Safe Mode
If a hard reset doesn’t fix the problem, try booting your laptop into safe mode to diagnose potential software or driver issues. Safe mode starts your laptop with only the essential system programs, disabling third-party software.
Step 1: Force Restart The Laptop
Press and hold the Power Button to turn off the laptop, then press it again to restart. Repeat this process two or three times until the Automatic Repair screen appears.
Step 2: Boot Into Safe Mode
From the Automatic Repair screen, select Advanced Options, then go to Troubleshoot > Advanced Options > Startup Settings > Restart. Once your laptop restarts, you’ll see the option to boot into Safe Mode by pressing F4. If the laptop starts in safe mode without the black screen, the issue may be caused by a recent update, driver, or third-party application.
Readers Also Liked: Does Toshiba Have A Reset Button?
Try An External Display
If your laptop screen remains black and you suspect a display issue, try connecting your laptop to an external monitor to see if the problem lies with the laptop’s display or another component.
- Connect The External Monitor: Use an HDMI or VGA cable to connect your laptop to an external display.
- Switch Display Modes: Press Windows + P and select the display mode that works with your external monitor. If the external monitor works but the laptop screen remains black, your laptop’s display may need to be repaired or replaced.
Phone Repair & More: Professional Laptop Repair Services
If you’ve tried all of the above steps and your laptop screen is still stuck on black, it may be a sign of a deeper hardware or software issue. Phone Repair & More provides expert diagnostics and repair services for laptops, including screen replacements, motherboard repairs, and software troubleshooting. Their technicians can quickly identify the problem and restore your laptop to full functionality.
Frequently Asked Questions (FAQs)
Why Is My Laptop Screen Black But The Laptop Is On?
A black screen can be caused by a variety of factors, including power supply issues, display settings, software glitches, or hardware malfunctions.
How Can I Fix A Black Screen On My Laptop?
Start by checking power and display settings, then perform a hard reset. If the issue persists, try booting into safe mode or connecting to an external monitor.
Can Phone Repair & More Fix My Laptop’s Black Screen?
Yes, Phone Repair & More offers professional repair services for laptops experiencing black screen issues, including hardware and software repairs.
Professional Laptop Screen Repair Near Me
A black screen on your laptop doesn’t always mean a major problem. By checking power and display settings, performing a hard reset, and booting into safe mode, you can often resolve the issue quickly. If your laptop continues to experience black screen problems, Phone Repair & More offers reliable repair services to diagnose and fix the root cause, ensuring your device is back in working order.