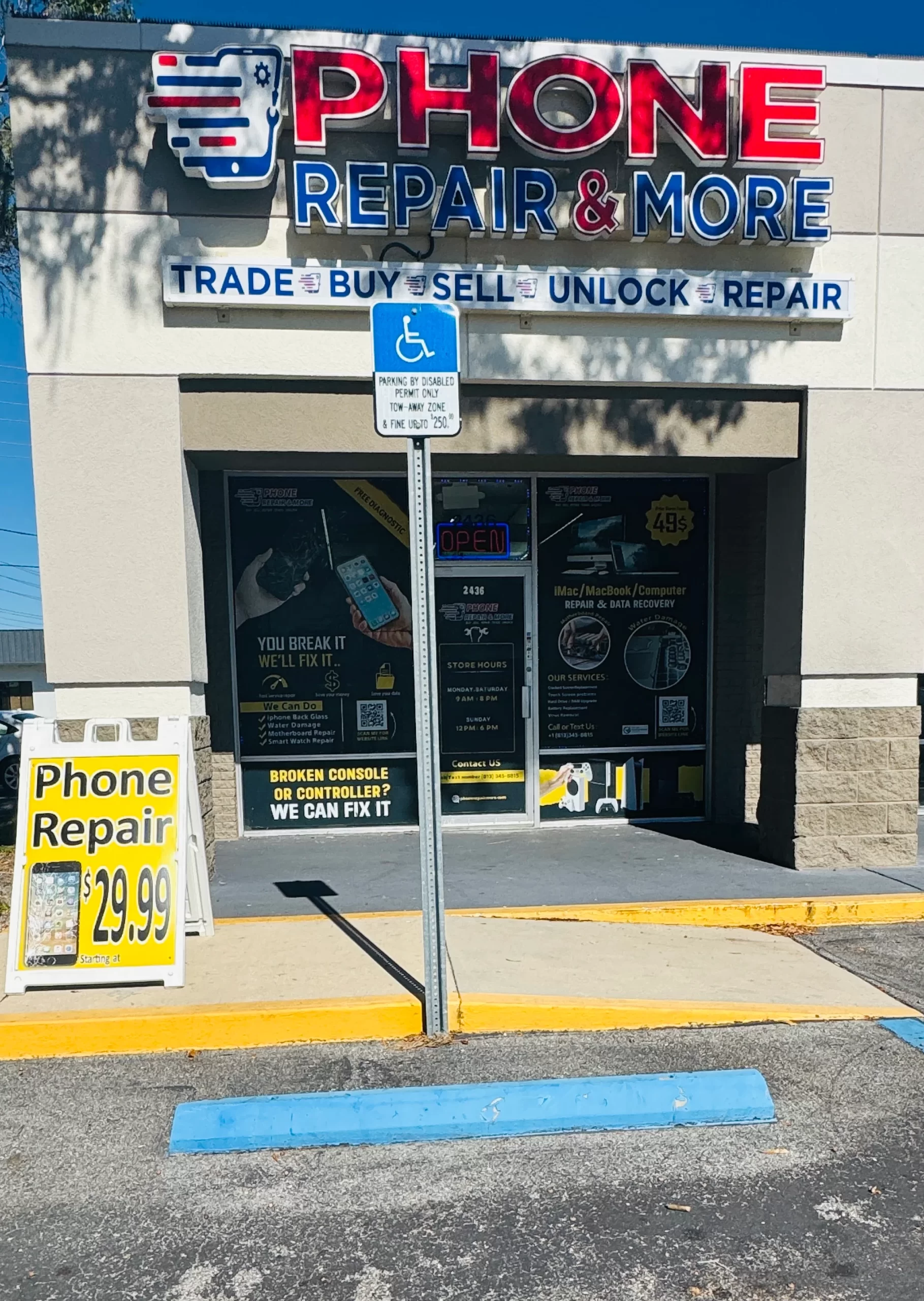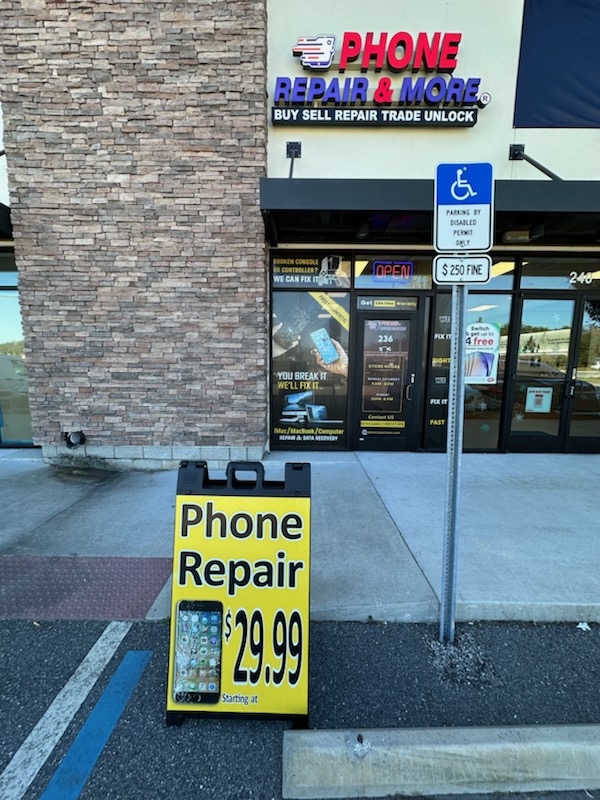Ever wondered what to do when your Samsung tablet stops working? You’re not alone. Many people struggle with fixing a dead Samsung tablet. But, most problems can be solved with a bit of knowledge and some troubleshooting skills.
In this article, we’ll make Samsung tablet repair easy to understand. We’ll show you simple ways to fix your tablet and help you troubleshoot. This will get your device working again in no time.
Key Takeaways
- Always use original Samsung chargers to prevent damage.
- Check the Liquid Damage Indicator (LDI) for moisture exposure.
- Restart the device by holding the Power and Volume down buttons for 60 seconds.
- Understanding bricking types is vital for proper recovery methods.
- Seek professional service if troubleshooting steps fail.
Understanding The Signs Of A Dead Tablet
Figuring out if a Samsung tablet is dead can simplify fixing it. Many users notice different signs that suggest their tablet needs help. It’s important to know these signs for quick Samsung tablet troubleshooting.
Common Symptoms Of A Dead Samsung Tablet
A dead Samsung tablet won’t turn on or respond. Here are some common signs:
- Inability to turn on, even when connected to a charger
- Unresponsive touch screen or buttons
- Continuous freezing during operation
- Unexpected shutdowns without warning
- Signs of swelling in the device’s battery
Often, problems like bad chargers, damaged cables, or dirty charging ports cause issues. Simple fixes like a power cycle or checking for bugs might help. But if these problems keep happening, you might need more serious help.
When To Seek Professional Help
If basic fixes don’t work, it’s time to get a pro. Issues like a dead battery, which takes a while to charge, might need expert help. Also, batteries usually last 2 to 3 years, so they might need replacing.
Experts can tell if a factory reset is needed or if more complex repairs are required. Companies like Phone Repair & More are great at fixing dead tablets. They offer reliable support.
Initial Troubleshooting Steps
When your Samsung tablet won’t turn on, start with some basic steps. These can help find and fix problems early on. Here are some key actions to take before seeking help from experts.
Check The Charger And Cable
First, look at the charger and cable for damage. Wires that are frayed or connectors that are bent can cause issues. Try a different charger or cable if you can, especially if they’re not from Samsung.
Use the original charger and plug it in for 15-20 minutes. This can show if the battery just needs to charge.
Perform A Soft Reset
If your tablet still won’t turn on, try a soft reset. Hold the Power Button for 10-15 seconds to reboot. If that doesn’t work, press the Power and Volume Down Buttons together for the same time.
This hard reset might fix software problems. If there’s no sign of charging, listen for sounds or feel vibrations. This could mean the tablet is working, even if it seems off.
Charging Issues: What To Look For
Fixing charging problems is key to keeping a Samsung tablet working well. Start by checking the charging port. Look for dirt or damage that might stop it from working right. Also, knowing how the battery is doing helps decide if you need a new one to keep your tablet going longer.
Inspecting The Charging Port
When you check the charging port, look for these things:
- Visible debris, dust, or lint that may block the charging connector.
- Signs of physical damage, such as bent pins or cracks.
- Corrosion around the port caused by exposure to moisture.
Use a soft brush or compressed air to clean it well. If problems keep happening, it might be time for a pro to take a look.
Understanding Battery Health
Checking the battery health is important to make your Samsung tablet last longer. Keep an eye on how it charges. If it often stops at 80% or 85%, the battery might be wearing out.
- Check the charging behavior; if the device frequently fails to charge beyond 80% or 85%, this may indicate deteriorating health.
- Monitor for unusual temperature warnings during charging, suggesting environmental extremes affecting performance.
- Review the charging cable and adaptors, ensuring they are not only compatible but also functioning correctly.
If you still have problems, talking to a pro about replacing the battery might be a good idea.
Using The Power Button Correctly
It’s key to know how to use the Samsung tablet power button right. This helps your device work properly again. To turn on your tablet, press and hold the Power button for a few seconds. It’s important to hold it long enough for it to register.
The Right Way To Power On
To power on smoothly, follow these steps:
- Make sure your tablet is charged. If it’s dead, it might take 10 minutes for it to start charging.
- Press and hold the Power button on the side of the tablet.
- If it doesn’t work, try holding the Power button for 10-15 seconds.
If it works, you’ll feel a vibration or see the Samsung logo. If not, check if the power button is damaged.
How To Use Safe Mode
Safe Mode for Samsung tablets is great for finding app problems. It lets you see if third-party apps are causing issues. To get into Safe Mode:
- First, turn off your tablet completely.
- Then, turn it on by pressing and holding the Power button.
- When you see the Samsung logo, press and hold the Volume Down button.
- Keep holding until it boots up.
In Safe Mode, only apps you installed come on. This helps find the problem app. If it works fine, you might need to remove or update an app. Safe Mode is a big help in fixing common problems.
Factory Reset Alternatives
Knowing when to reset your Samsung tablet is key to keeping it running well. You might need a reset for many reasons, like fixing stubborn tech issues or unlocking your device. It’s also useful for getting rid of viruses or when you’re ready to sell or give your tablet away.
Remember, a factory reset erases all your personal stuff, like photos and videos. So, make sure to back up your data to keep it safe.
When Is A Factory Reset Necessary?
- Device locked or forgotten password
- Major technical issues not fixable through other means
- Preparing the device for resale or gifting
- Virus or malware infections requiring a full system wipe
Steps To Perform A Factory Reset
To reset your Samsung tablet safely, follow these steps:
- Back up your data using Google Drive or other backup options.
- Navigate to Settings.
- Select General Management.
- Tap on Reset.
- Choose Factory Data Reset.
- Confirm by selecting Reset, then Delete all.
If your tablet is off and you forgot the password, use the physical buttons:
- Power off the tablet.
- Press and hold the Volume Up and Power buttons together.
- Access the recovery screen options using the Volume buttons.
- Select Wipe data/factory reset and confirm.
- Finally, reboot the device.
After resetting, you’ll need to set up your tablet again. Choose a language, connect to Wi-Fi, and sign into your Google account. These steps will help you get your device working smoothly again.
Checking For Software Issues
Keeping your Samsung tablet in top shape means fixing software problems fast. Updates are key to this. By checking for updates often, you can make your device run better and stay stable.
It’s vital to look for Samsung tablet software update options regularly. These updates usually fix bugs and add new features.
System Updates And Bug Fixes
Not updating your system can lead to bugs that slow down your device. Each update aims to improve how your tablet works and fix problems. To get the most out of these updates, go to the settings menu, then to the software update section. Follow the instructions to apply the updates.
Doing this can stop issues like the Samsung tablet black screen. This problem often comes from software problems.
Reinstalling The Operating System
If updates don’t solve the problem, you might need to reinstall the OS. This can fix big software issues. Reinstalling the OS brings your tablet back to its original state, removing any bad files.
To start, save your important data. Then, get into recovery mode to remove the old software and install the new one. This is great if your tablet has bugs or apps that don’t work right.

Hardware Repair Options
When your Samsung tablet has a hardware problem, knowing how to fix it is key. For big issues, getting help from a pro can save you time and ensure the job is done right. If you’re okay with fixing small problems yourself, DIY repairs might be for you. Each method has its own benefits, so it’s good to know what they are.
Seeking Professional Repair Services
Using professional services, like those at Phone Repair & More, is a smart choice for fixing your Samsung tablet. Experts have the right parts and know-how to fix your tablet right. They can handle screen and battery fixes with care.
Also, Samsung genuine parts come with a 90-day warranty. This gives you peace of mind. If your tablet still has problems after repair, Samsung Care can help.
DIY Repairs: What You Need To Know
Doing your own tablet repairs can save you money. Samsung offers a self-repair program with parts, tools, and guides for different devices. Before starting, make sure you have all your important data backed up.
It’s important to use Samsung’s genuine parts to avoid more problems. Always follow safety rules, especially when working with sensitive devices. If you’re unsure or feel unsafe, it’s best to contact Samsung for advice.
Exploring Warranty And Support Options
Knowing about Samsung’s warranty is key for tablet owners. It helps users deal with problems when they happen. Samsung offers many services to help during the warranty period.
Samsung Warranty Coverage
The warranty starts when you buy the tablet. It covers only manufacturing defects. Claims might be denied if the device is misused or tampered with.
Products bought outside of Canada might not be covered. If this is the case, you’ll have to pay for repairs yourself. Samsung’s repair parts have a 90-day warranty from when you get them.
| Warranty Aspect | Details |
|---|---|
| Coverage | Manufacturing defects only |
| Commencement | Date of purchase |
| Invalidation | Misuse, neglect, unauthorized repairs |
| Overseas Purchases | Not covered under Canadian warranty |
| Repair Parts Warranty | 90-day limited warranty |
Contacting Samsung Support
For help, you can contact Samsung support. It’s smart to talk to Samsung Care after trying to fix it yourself. This way, you get the right advice.
If your DIY fix goes wrong, future repairs might not be covered. Always follow safety rules when fixing your device. This includes keeping it unplugged and wearing gloves and glasses.
For more help or to find out how to contact Samsung, check your local Samsung website.
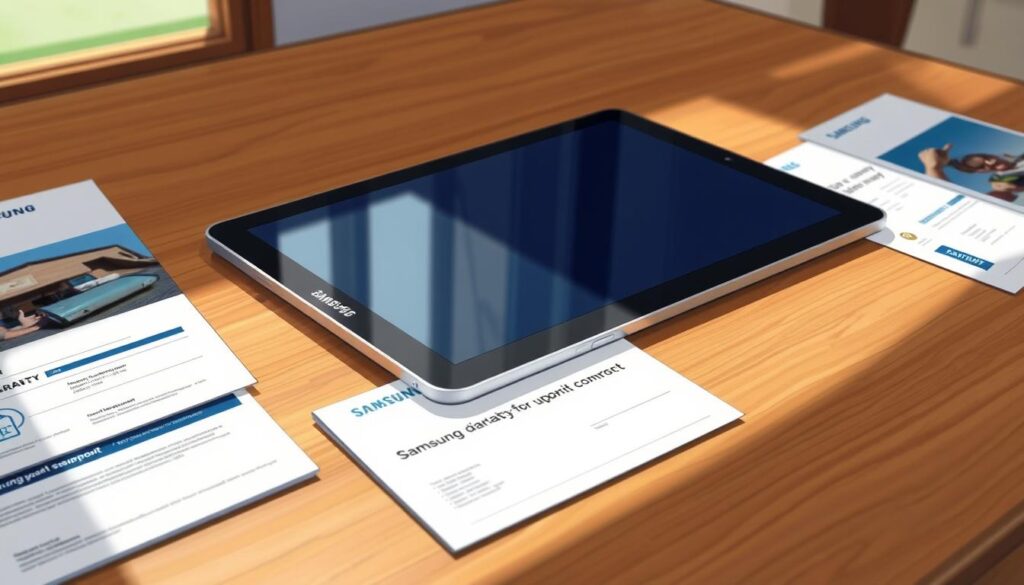
Preventative Measures For Future Issues
Proactive steps can greatly improve your Samsung tablet’s life and performance. By following good maintenance tips, you can keep your battery healthy and your tablet running smoothly. Here are some key tips to enhance your tablet experience.
Maintaining Battery Health
Keeping your Samsung tablet’s battery in top shape is crucial. Follow these tips:
- Charge Wisely: Avoid letting the battery drop to 0%. Charge it when it hits about 20%.
- Use the Original Charger: Stick to the charger made by the manufacturer to avoid damage.
- Enable Battery Saver Mode: This mode saves power by reducing background activities.
Tips For Proper Use And Care
Using your tablet correctly can make it last longer. Here are some tips:
- Screen Protection: Use a top-notch screen protector. A damaged one can mess up your screen.
- Clean the Screen Regularly: Dust and dirt can affect how well your screen works. Clean it often to keep it in good shape.
- Avoid Extreme Temperatures: Don’t expose your tablet to too much heat or cold to avoid damage.
- Restart Frequently: A simple restart can fix small problems and improve performance.
| Practice | Description |
|---|---|
| Charging Habits | Try to keep the battery between 20% and 80% for better battery life. |
| Screen Maintenance | Wear gloves, avoid dust and wetness, and clean your screen often to keep it sensitive. |
| Regular Restart | Reboot your device now and then to prevent small issues. |
| Device Location | Store your tablet in a stable, temperature-controlled spot. |
Final Thoughts: Keeping Your Tablet Alive
To keep Samsung tablets working, we need to tackle several issues that might stop them from turning on. We’ve looked at key troubleshooting steps, like checking the charger and battery health. We’ve also talked about the need for preventive care, like using good cases and keeping the system updated.
Preventive steps help avoid problems like overheating from dust or software issues. This way, your tablet stays in top shape.
Recap Of Steps Taken
When your Samsung tablet won’t turn on, try a soft reset first. Hold down the Power and Volume Down buttons. If that doesn’t work, you might need to charge it, do a hard reset, or even replace the battery.
Being proactive with your tablet care helps it last longer. It also reduces the chance of running into problems. For more help, check out this detailed guide on Samsung tablet troubleshooting.
Encouragement To Stay Proactive
Being proactive with your tablet is key to avoiding problems. Regular updates and careful app installation are important. Also, keep an eye on your tablet’s hardware to ensure it’s in good shape.
By taking a little time for proactive care, you can avoid the hassle of a tablet that won’t work. It’s worth it in the long run.