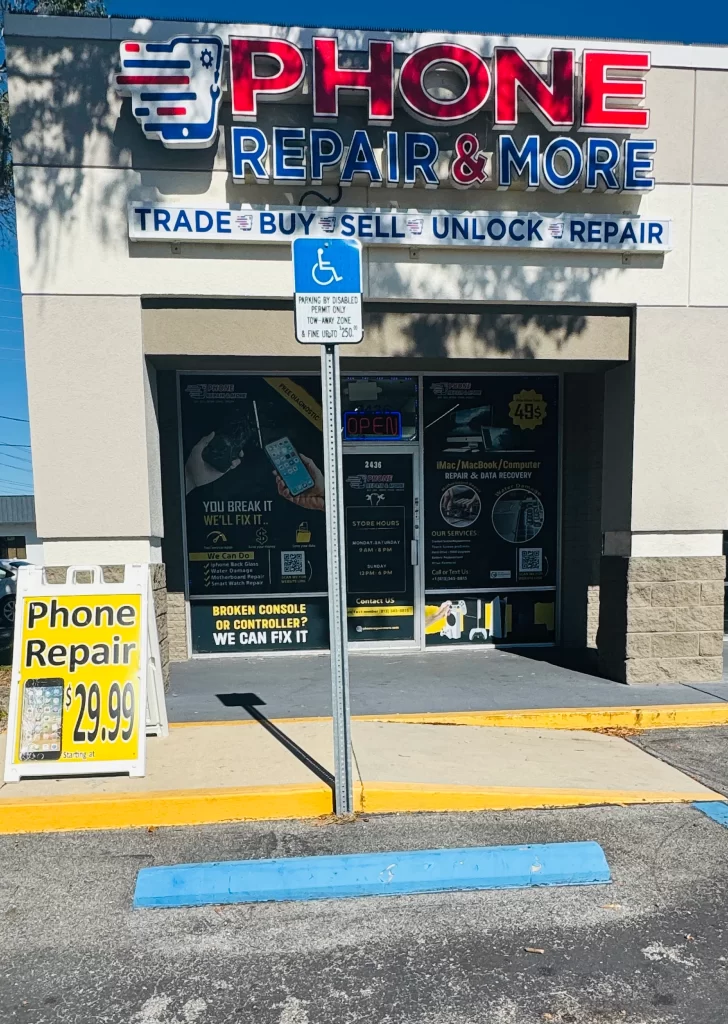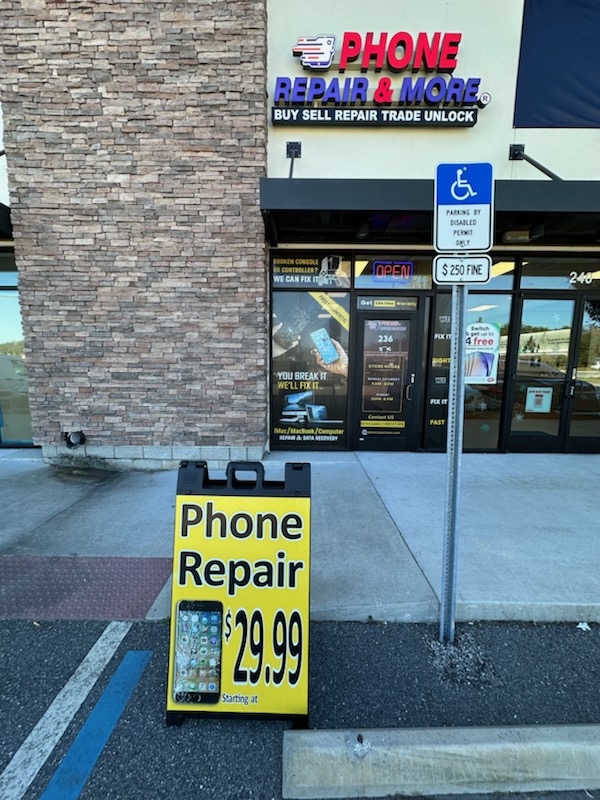Ever stared at a blank screen, wondering how to reboot a dead Samsung tablet? You're not alone. Many face the frustration of an unresponsive tablet, searching for solutions. The first step is to figure out why your tablet won't turn on.
Issues can range from a dead battery to software bugs. Knowing how to fix these can save you time and trouble.
This guide offers practical steps to solve these problems. You'll learn how to fix an unresponsive Samsung tablet. Simple actions can revive your device. Whether it's a complete shutdown or slow performance, we have the answers.
For more help with Samsung Galaxy tablet issues, check out this troubleshooting guide.
Key Takeaways
- Common reasons for a Samsung tablet to appear dead include battery issues and software bugs.
- Check that your device is charged and the charging equipment is functioning properly before troubleshooting.
- Performing a soft reset can resolve many problems without data loss.
- Be aware of third-party chargers; they can cause damage and void warranties.
- Automatic restart features can help maintain device performance over time.
Understanding The Problem: Why Your Samsung Tablet Won't Turn On
When your Samsung tablet won't turn on, it's really frustrating. It's important to know why it's not working. Many things can cause this problem, like battery issues or software problems. Knowing the signs of a dead tablet helps you figure out what to do next.
Common Reasons A Tablet Dies
- Low Battery
- Battery Issues
- Battery Out
- Bad Software
- Recent Updates
- Physical Damage
- Liquid Damage
- Extreme Temperatures
Signs Of A Completely Dead Tablet
Here are signs a tablet is dead:
- A black screen with no response
- Unresponsive buttons
- Lack of charging indicators
- Absence of any sounds during attempts to power on
Importance Of Diagnosing The Issue
Before fixing the problem, you need to find out what's wrong. Each symptom can mean a different issue. If you fix the wrong problem, you'll just waste time and effort.
Doing a thorough check helps you find the best solution. This could be a simple fix or needing professional help for more complex problems.
Initial Checks Before Rebooting
Before you reboot your Samsung tablet, do some quick checks first. These steps can help find the problem and save time later.
Ensure The Tablet Is Charged
First, make sure your tablet has enough power. If it's completely dead, it might take 15-20 minutes to start charging. New devices might not show a charging indicator right away.
Plug in your tablet using only Samsung chargers. This keeps it safe from damage.
Checking For Physical Damage
Then, look for any physical damage. Cracks, dents, or water can stop your tablet from working right. Check the charging port for dirt or water too.
A damaged screen or body can also block the reboot. So, it's important to check everything carefully.
Assessing The Power Cable And Adapter
Don't forget to test the power cable and adapter. Bad chargers can't charge your tablet properly. Samsung says to use their chargers to keep the warranty good.
If you still have problems, try a different charger. Doing these checks first helps you get into Samsung tablet recovery mode smoothly.
Performing A Soft Reset
Minor issues like freezing or being unresponsive on a Samsung Galaxy tablet can be fixed with a soft reset. This method clears temporary problems and gets your device working again. Regularly troubleshooting your Samsung tablet keeps it running smoothly.
Steps For A Soft Reset
To restart a frozen Samsung tablet, follow these steps:
- Press and hold the Power button and Volume down button at the same time.
- Wait for the screen to go black, which takes about 10-15 seconds.
- Turn the tablet back on by pressing the Power button again.
Or, holding the Power button for 1-2 minutes can also restart it if it's not responding.
Benefits Of Soft Resetting
Soft resetting has many advantages:
- It fixes minor software problems and unresponsiveness.
- It quickly re-establishes system connections.
- It prepares the tablet for more troubleshooting if needed.
About 70% of the time, a soft reset solves minor software glitches.
When To Use A Soft Reset
Use a soft reset in these situations:
- When your device is slow or freezes a lot.
- If your tablet doesn't respond to touch or commands.
- When you're locked out after many wrong passcode attempts.
- Before upgrading or selling the device.
- When you're about to lend or give the tablet to someone else.
For more help on restarting your device, check out this guide on Samsung tablet troubleshooting.
Attempting A Hard Reset
If your tablet won't respond after a soft reset, a hard reset might be needed. This method erases all data, so it's important to be careful. Knowing how to do this reset can fix your tablet's issues.
What Is A Hard Reset?
A hard reset brings a Samsung tablet back to its original settings. It fixes problems that soft resets can't. It's used for unresponsive tablets or when other fixes don't work.
How To Perform A Hard Reset
- First, turn off your tablet completely.
- Then, hold down the Volume Up and Power buttons at the same time.
- Let go of the buttons when you see the Samsung logo.
- Use the Volume buttons to navigate the recovery menu. Choose "Wipe Data/Factory Reset" with the Power button.
- Confirm by picking "Yes" to start the hard reset.
- After it's done, pick "Reboot System Now." Your tablet will restart, returning to its original state.
Precautions To Take
Before doing a hard reset, make sure to back up your important data. This action will delete all files, including apps and settings. Here are some precautions to keep in mind:
- Have a working backup ready to restore your device after the reset.
- Make sure the battery is fully charged to avoid interruptions.
- Understand that you will lose all data stored on the device.
Troubleshooting Charging Issues
Charging problems can really hurt your dead Samsung tablet. By tackling these issues step by step, you can figure out what's wrong. Here's where to start when you're dealing with charging troubles.
Checking Charging Port For Debris
Look at the charging port for dust, lint, or dirt. A clean port is key for charging right. Use a small brush or compressed air to get rid of any stuff. This easy step can really help when trying to revive a dead Samsung tablet.
Testing With a Different Charger
Try charging your tablet with a different charger. Sometimes, non-genuine chargers don't work well. Using a real Samsung charger can show if the problem is with the cable or adapter. If it charges, it might mean your original charger needs to be replaced.
Evaluating Battery Health
A bad battery can stop your tablet from charging. Check the battery for any signs of wear or damage. If you think water damage, look for a pink dot in the MicroSD or SIM card tray. If the battery is old or damaged, you might need to replace it to revive a dead Samsung tablet.
| Indicator | Condition | Action |
|---|---|---|
| Pink Dot | Water Damage Detected | Evaluate battery for replacement |
| Lightning Bolt Icon | Connected but Not Charging | Test with different charger |
| Charging Indicator Delay | Completely Drained Battery | Wait up to 10 minutes and check again |
| Charging Signs | No Sound or Visual Indicators | Inspect charging components for issues |
Using Safe Mode For Troubleshooting
Safe Mode is a key tool for fixing Samsung tablet problems. It helps find out if apps are causing issues like crashes or slow downs.
How To Enter Safe Mode
Getting into Safe Mode on your Samsung tablet is easy. Just follow these steps:
- Press and hold the Power button until the Power Off menu shows up.
- Tap and hold "Power Off" until you see the Safe Mode prompt.
- Choose "Safe Mode" to confirm.
- Wait for the tablet to start up in Safe Mode.
- You'll see "Safe Mode" in the corner of the screen.
Potential Causes For Safe Mode Use
There are several reasons you might need to use Safe Mode:
- Apps that don't work right or cause problems.
- Devices that crash a lot or don't respond.
- Issues with battery life due to software conflicts.
Exiting Safe Mode
If problems still exist in Safe Mode, or you want to go back to normal, here's how:
- Press and hold the Power button.
- Tap "Restart" on the menu that pops up.
- Wait for it to reboot normally.

Exploring Factory Reset Options
A factory reset can solve many problems with a Samsung tablet. It's important to know what it does and how to do it right. This way, you can fix a frozen tablet and keep your important data safe.
Understanding Factory Reset
A factory reset erases all your personal data and returns your device to its original state. It's useful when you lose your tablet, can't fix technical issues, or want to sell it. Remember, it deletes contacts, email, apps, and media.
Steps To Factory Reset Your Device
There are two ways to factory reset a Samsung tablet: through settings or using buttons when it's off. Here's how to do each:
- Factory Reset through Settings:
- Go to Settings.
- Tap General Management.
- Select Reset.
- Choose Factory Data Reset.
- Tap Reset and wait for it to finish.
- Then, set up your device again.
- Factory Reset using External Buttons:
- Turn off the device.
- Press Volume Up and Power until you see the Android Recovery screen.
- Select Data Wipe/Factory Reset.
- Confirm by choosing Yes.
- Wait for it to finish and then reboot.
Backup Considerations
Before you reset your tablet, back up your data. This way, you won't lose important stuff. You can use Google Drive or Samsung Cloud to back up your Galaxy tablet.
To back up with Google Drive, go to Settings, then Accounts and backup. Tap Back up data and select Back up now. For Samsung Cloud, go to Settings, tap Samsung Cloud, choose what to back up, and hit Back up now.
Check out the detailed guide on factory resetting a Samsung tablet. It helps you manage your device better.
Checking For Software Updates
Keeping your software up to date is key for your Samsung tablet's best performance. Updates improve how it works, fix bugs, and boost security. Many users forget to check for updates, leading to problems like a black screen. It's important to know how software affects your device.
Importance Of Keeping Software Updated
Software updates can solve many issues, such as:
- They make your tablet run faster and avoid crashes.
- They fix bugs that cause unexpected behavior.
- They add security patches to protect against threats.
How To Update Software On Samsung Tablets
To keep your tablet running well, follow these steps to update your software:
- Make sure your tablet is connected to Wi-Fi.
- Open the Settings app.
- Look for Software update at the bottom.
- Tap Download and install to see if there are updates.
This easy process can help avoid many software problems.
Troubleshooting Update Failures
If you're stuck on the "Checking for Updates" screen, try these steps for Samsung tablet troubleshooting:
- Try a force restart by pressing the power and volume down buttons together.
- Clearing cache files often helps, as it does for 60% of users.
- If issues continue, you might need to seek help or use tools like Tenorshare ReiBoot for Android.
With 70% of Android users facing update issues, being proactive can save a lot of time and improve your experience.
Seeking Professional Help
Dealing with a Samsung tablet that won't respond can be really tough. Sometimes, no matter how hard you try, you need a pro's help. Knowing when to ask for help can save you time and avoid more problems. Here are some common times when you should see a specialist.
When To Consult With A Technician
Here are some situations where you should call a technician:
- Device won't turn on after trying to charge it many times.
- Your tablet has big physical damage.
- Even after a factory reset, software problems keep coming back.
- The battery is bulging or acting weird.
Benefits Of Professional Diagnosis
Getting help from a pro has many perks:
- Thorough investigation: Techs use special tools to find the exact problem.
- Expert knowledge: They know how to solve even the toughest issues.
- Warranty protection: Using official services keeps your warranty intact.
- Efficient repairs: They have the best parts and tools to fix your tablet fast.
Common Repair Services
Experts can fix many things, including:
- Replacing the battery when it stops working.
- Fixing the screen if it's damaged.
- Dealing with software problems and fixing the OS.
- Getting back your lost data.
If you can't fix your Samsung tablet yourself, it's best to go to a Samsung Support Center. Getting professional help can fix your tablet quickly and get it working again.

Preventative Measures To Avoid Future Issues
To keep your Samsung tablet running well, you need to take care of it regularly. By taking preventative steps, you can avoid many problems. This is key for keeping your tablet in top shape.
Regular Maintenance Tips
Keeping your Samsung tablet in good condition is easy. Just follow these simple steps:
- Cleaning the screen and body with a microfiber cloth to remove dust and fingerprints.
- Inspecting the charging port for debris or moisture, which can affect charging.
- Restarting the device periodically to refresh memory and close background apps.
Battery Care Best Practices
Looking after your tablet’s battery is important. Most batteries last 2 to 3 years if used right. Here are some tips to keep your battery healthy:
- Avoiding extreme temperatures that can cause battery damage.
- Using the original charger to prevent issues with power delivery.
- Refraining from letting the battery fully deplete frequently.
Software Management Strategies
Handling your tablet’s software right is key to its performance. Here are some important tips:
- Regularly updating your tablet’s software to enhance security and fix bugs.
- Clearing cache periodically to free up space and improve speed without losing data.
- Monitoring app installation, particularly avoiding those that can introduce malware or conflicts.
User Experiences And Tips
Understanding what others have gone through can really help when trying to fix a Samsung tablet reboot. Many people run into common problems that often come from simple errors or not knowing how the device works. Hearing about others' successes can give hope and solutions to those facing similar issues.
Common User Mistakes And Misconceptions
Many users accidentally make mistakes when trying to reboot their Samsung tablets. Some common mistakes include:
- Thinking a simple tap on the power button always starts a reboot.
- Not realizing how important it is to let the device charge enough.
- Believing third-party chargers are safe without any risks.
Real-Life User Success Stories
Many have brought their Samsung tablets back to life after they shut down completely. Here are a few stories that inspire:
- A user said their tablet worked again after charging it for an hour, showing the value of checking first.
- Another person found that removing unused apps and clearing cache fixed freezing problems, making their tablet run better.
- One user mentioned that a software update greatly improved their tablet's speed, fixing annoying delays.
Tips From Samsung Tablet Users
Here are some great tips from Samsung tablet users:
- Always use the original charger and cable to prevent damage.
- Make sure all damage indicators are clear before trying a reboot.
- Regularly check for software updates to keep your tablet running smoothly and securely.
Learning from others can make fixing a Samsung tablet reboot easier and more effective.
Conclusion: What To Do If Reboot Fails
If rebooting your Samsung tablet doesn't work, it's time to think differently. Knowing how to reboot can help you start troubleshooting. But, things like software changes, viruses, or water damage might need more than just a reboot.
Final Thoughts On Dead Tablets
If rebooting doesn't fix the problem, try other fixes like a factory reset or safe mode. But, these steps can erase your data, so back up first. If these don't work, getting help from a tech might be your best option.
Exploring Alternative Options
When you can't fix it yourself, services like Phone Repair & More can help. They have the skills to find and fix the issue. They offer many repair options to fit your needs.
Encouragement To Stay Informed
Staying up-to-date with your device's care can prevent future problems. Keep your software current, take care of your battery, and check your tablet regularly. Knowing how to reboot is just the start to keeping your tablet running well.
FAQ
How do you reboot a dead Samsung tablet?
To reboot a dead Samsung tablet, first make sure it's charged. If it still won't turn on, try a soft reset. Press and hold the power button for 10 to 20 seconds until it restarts.
If that doesn't work, you might need a hard reset. Use the hardware buttons for this.
What are the common reasons a Samsung tablet won't turn on?
Common reasons include battery problems, software glitches, or physical damage. A faulty power cable or adapter can also stop it from charging.
What signs indicate a completely dead Samsung tablet?
A dead tablet shows a black screen, unresponsive buttons, or no charging lights. If it doesn't turn on even after charging, you'll need to troubleshoot.
How can I perform a soft reset on my Samsung tablet?
To soft reset, press the power and volume down buttons together for 10 seconds. This clears minor software issues and reconnects your device.
When should I perform a hard reset on my Samsung tablet?
Try a hard reset if a soft reset doesn't work or if you have ongoing problems. This will erase all your data, so be careful.
How can I troubleshoot charging issues with my Samsung tablet?
First, check the charging port for dirt or damage. Try using a different charger and check the battery health. This might help you find the problem.
What is Safe Mode and how do I enter it?
Safe Mode starts your device with only basic software running. It helps find problems caused by apps. To get into Safe Mode, press the power button until you see the power off menu. Then, press and hold "Power off" until Safe Mode appears.
What does a factory reset do to my Samsung tablet?
A factory reset returns your tablet to its original state, deleting all your data. It's a last resort for serious software problems. Make sure to back up your data first.
Why is it important to keep my Samsung tablet software updated?
Updating your software fixes bugs and improves your device. It also adds security patches and performance boosts.
When should I consider getting professional help for my Samsung tablet?
If you've tried everything and still can't fix it, get professional help. This is especially true for hardware issues that need expert knowledge.
What are effective maintenance tips to avoid future issues with my Samsung tablet?
Regularly clean your device and check for updates. Also, avoid letting the battery fully discharge. These habits can help your device last longer.
What common mistakes do users make when rebooting their Samsung tablets?
Users often forget to charge their device or check the power cable. They also don't know about different reset methods, leading to problems.
Where can I find support if my reboot attempts fail?
If rebooting fails, seek help from certified repair services like Phone Repair & More. They can diagnose and fix your device's issues effectively.