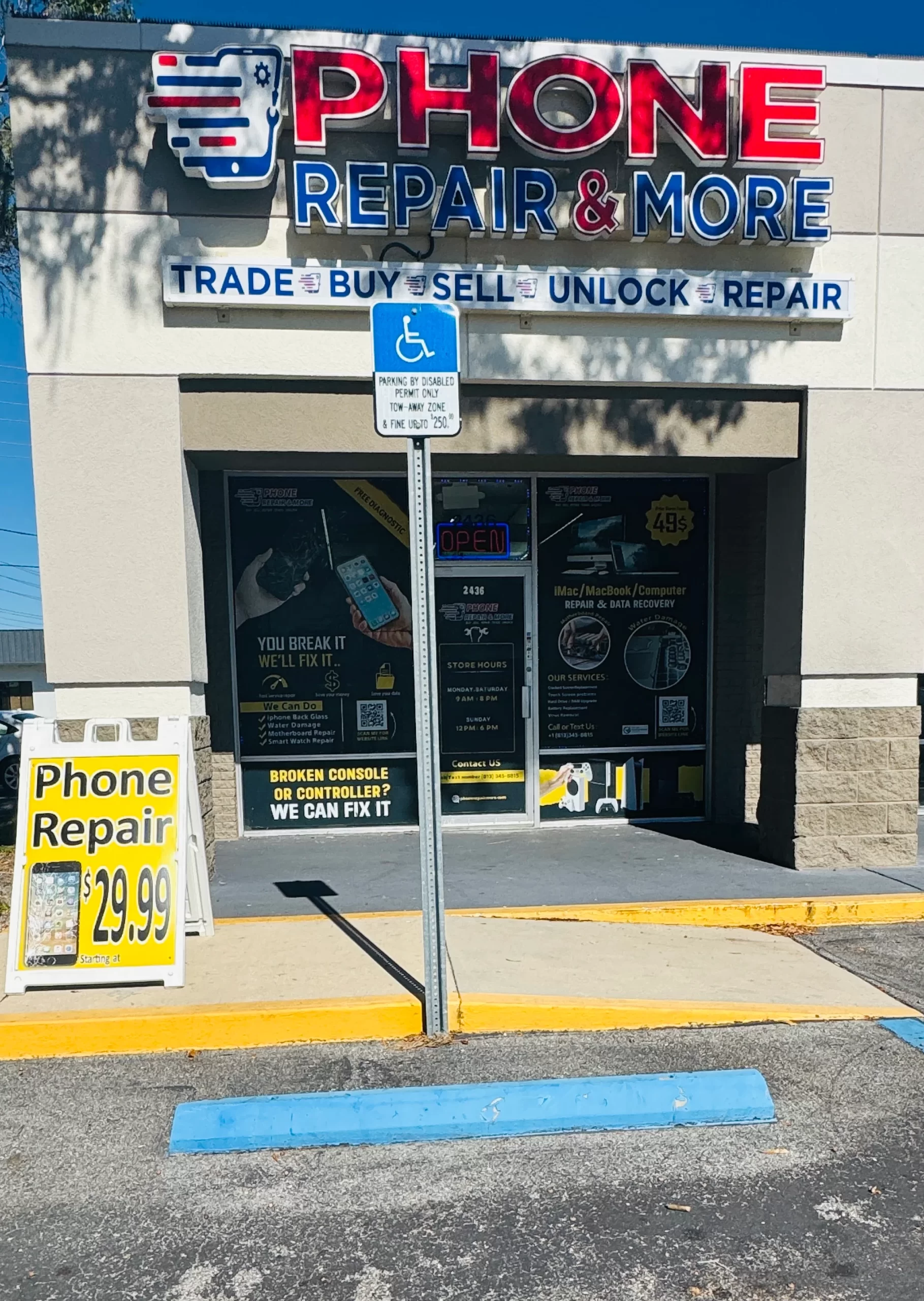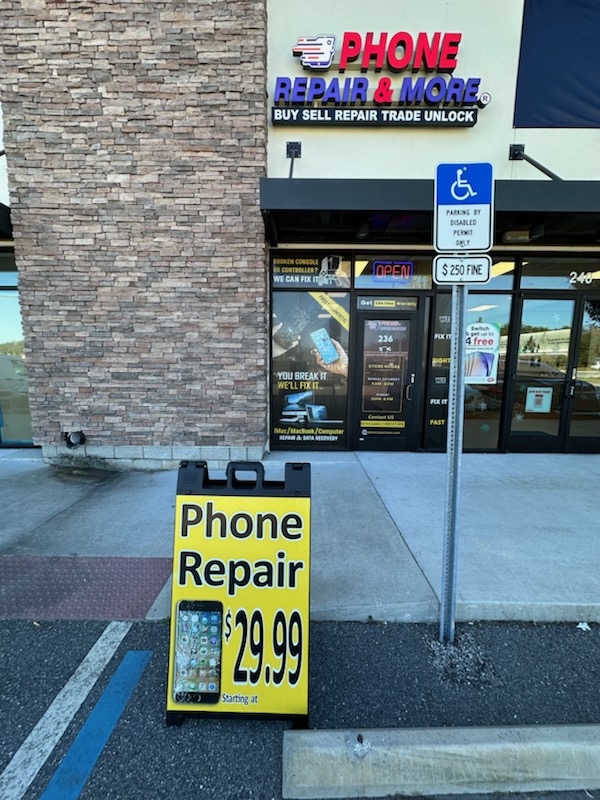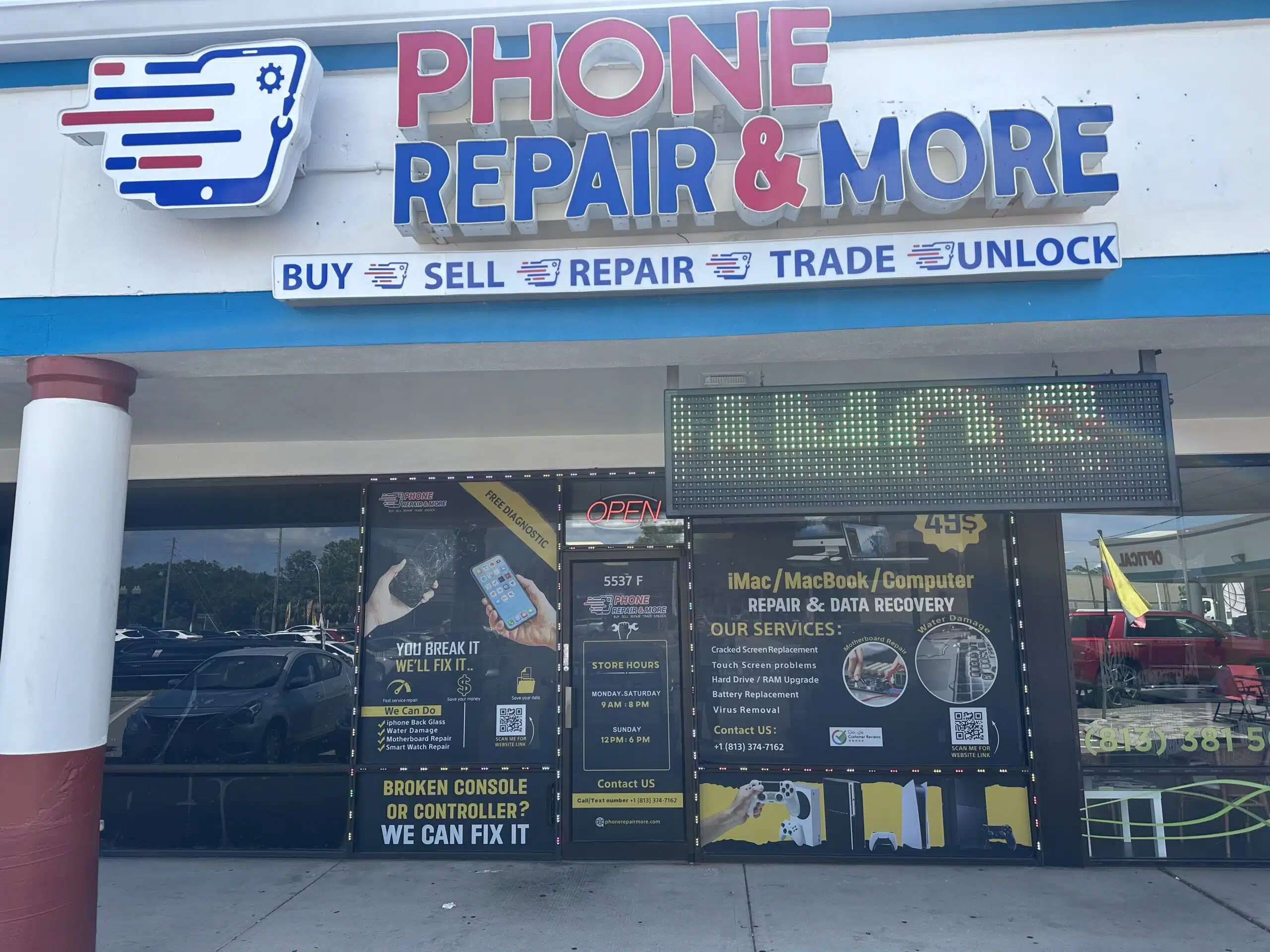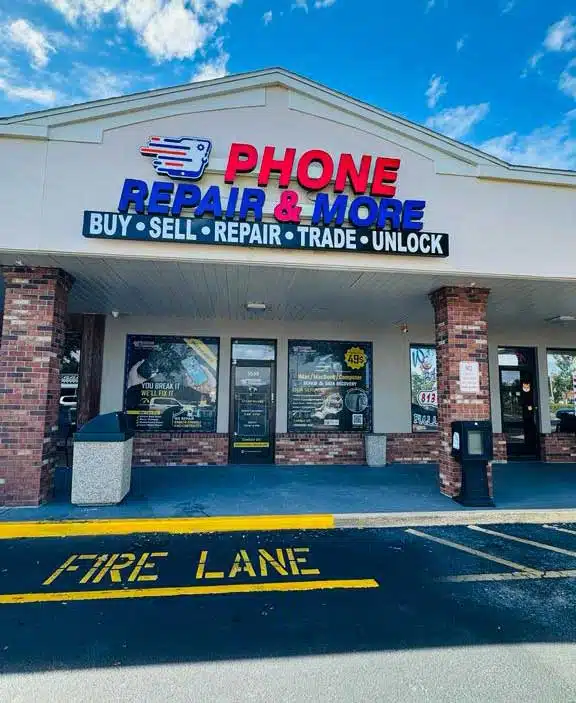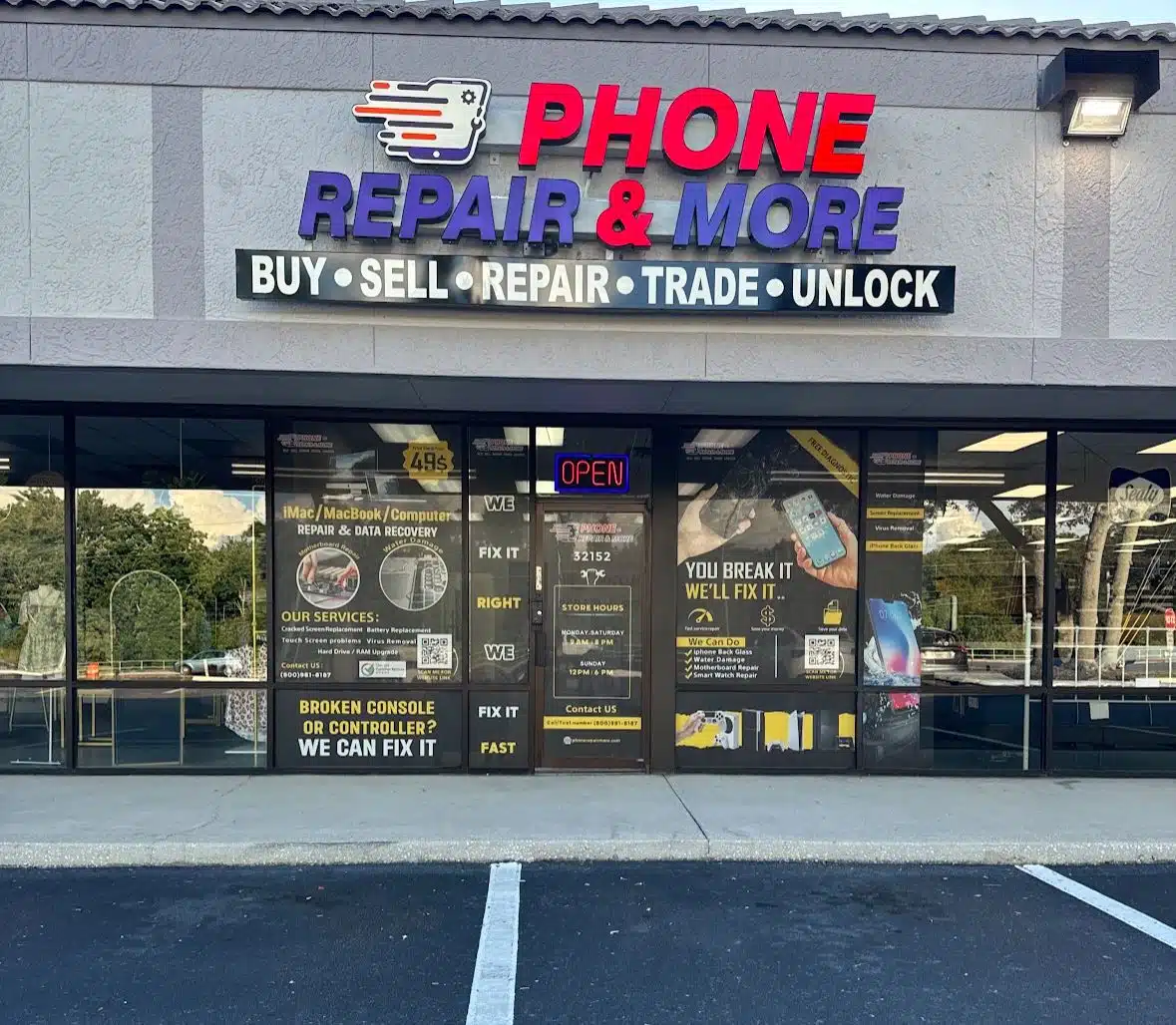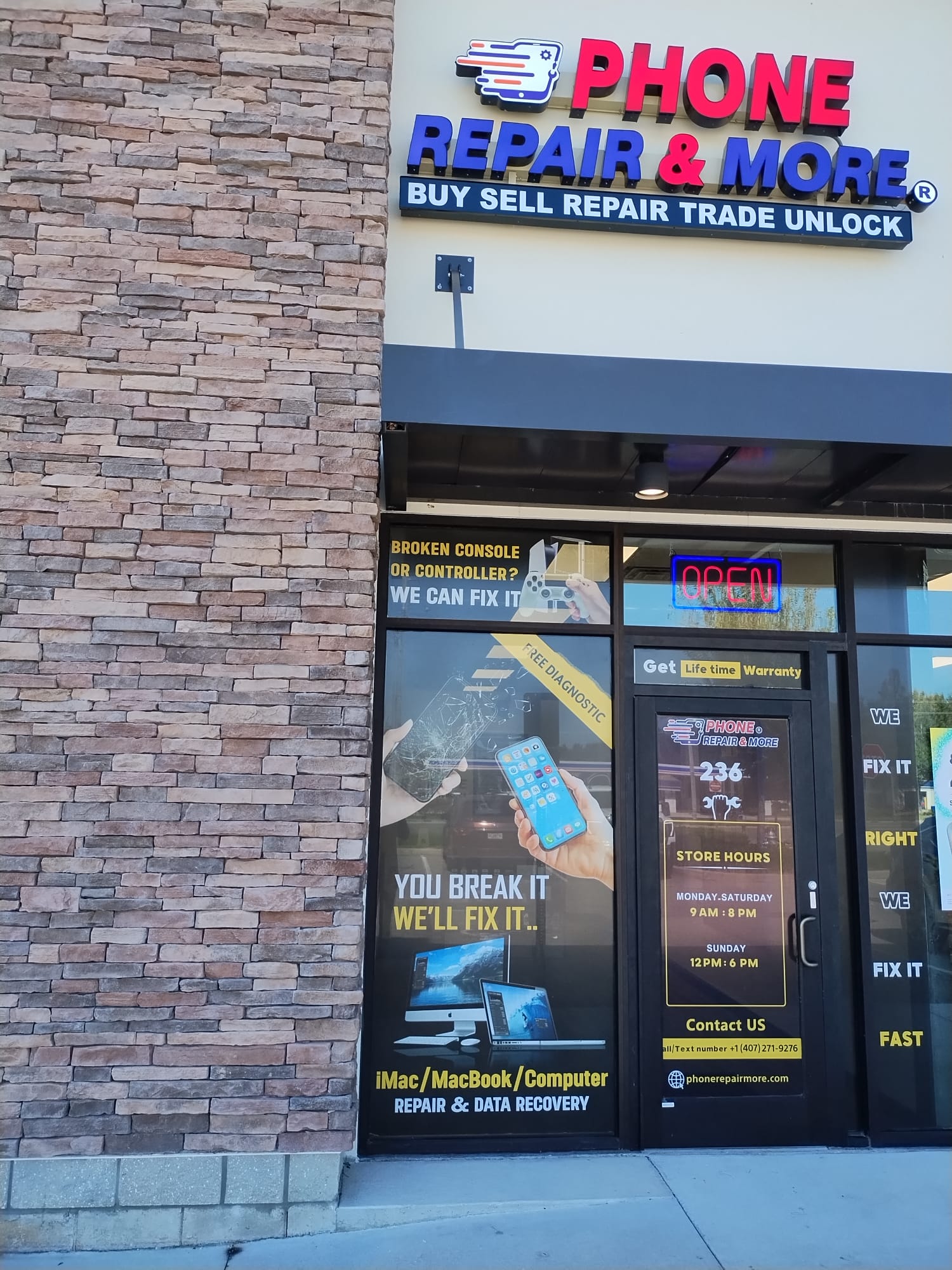Are you still using that old computer? It’s time to ask, how do you tell if your computer is getting too old? Many users ignore this question, leading to frustrating experiences and less productivity. Knowing when your computer is aging can save you time and money, helping you decide when to upgrade or replace it.
In this expert guide, we’ll explore the signs that show your computer is nearing retirement. We’ll also share tips to keep your computer running smoothly and securely. We’ll cover everything from understanding your device’s lifespan to spotting performance drops and rising repair costs. For more on when to replace company computers, check out this link: when to replace company computers.
Key Takeaways
- Desktops typically last 3 to 5 years, while laptops may only last 2 to 5 depending on usage.
- Repairing aging computers can often be more expensive than replacement, especially beyond five years.
- Security incidents increase significantly for devices over three years old.
- Investing in new technology typically enhances performance and reduces operational costs.
- Regular maintenance can extend the lifespan of your devices but may not suffice for very old computers.
Understanding The Lifespan Of Computers
The computer lifespan is key to how well a computer works. Knowing how long a computer lasts helps you plan better. It’s important for making smart choices about when to upgrade or replace.
Overview Of Computer Lifespan
Desktops usually last between three to eight years, depending on how much you use it and how well you take care of it. Laptops tend to last about three to five years. If a computer is over five years old, it might start to slow down, have problems, or not work with new software.
Older computers, like those with Intel Pentium chips, can’t handle today’s apps well. This really hurts how fast and efficient your computer is.
Common Lifespan Expectations
While there are general rules for how long computers last, everyone’s experience is different. If you take good care of your computer and keep it updated, it might last longer than expected. But, if you ignore it, it could start to slow down sooner than you think.
Knowing when your computer might need to be replaced helps you get the most out of it. It’s all about making the most of your money.
Importance Of Regular Upgrades
Regular upgrades are very important. Adding more RAM or a faster hard drive makes your computer run better. Cleaning and keeping your system in good shape can also help it last longer.
Upgrading can even save you money on your electricity bill. It’s smart to think about upgrading instead of buying a new computer when it starts to slow down.
Declining Performance: A Major Indicator
Seeing your computer slow down often means it’s getting old. A big sign is when it takes more than 30 seconds to start up. For those with mechanical drives, it can take even longer.
This slow start can really get on your nerves. It makes using your computer less enjoyable.
Slow Boot-Up Times
Slow start-ups can point to bigger problems. It might mean your hardware is outdated or you don’t have enough resources. If you’re stuck with slow starts, think about getting a solid-state drive (SSD).
SSDs can make your computer start up much faster. This can really boost how well your computer works.
Applications Lagging Or Crashing
Apps that freeze or crash are another red flag. Studies show 98% of users see their computers slow down over time. This is often because of not enough RAM or old parts.
Upgrading your RAM or swapping out old parts can help. It can make your computer run better and make you happier with it.
Decreased Gaming Performance
Gamers know the pain of a slow computer. New games need more power from your CPU and graphics card. Older systems can’t keep up, leading to poor performance.
Getting a better GPU and more RAM can fix this. It makes games run smoother and more enjoyable.

| Performance Indicator | Potential Issues | Recommended Solutions |
|---|---|---|
| Slow Boot-Up Times | Outdated hard drives, insufficient RAM | Upgrade to SSD, add more RAM |
| Applications Lagging or Crashing | Insufficient resources, outdated components | Increase RAM, replace old hardware |
| Decreased Gaming Performance | Old GPUs or CPUs | Upgrade GPU, enhance RAM |
Outdated Hardware: Key Signs Of Age
As technology gets better, old hardware can cause problems. Knowing when to replace parts or get a new system is key. Look out for signs like a failing hard drive, not enough storage, and old graphics.
Failing Hard Drive Or Insufficient Storage
A failing hard drive might make weird noises or run all the time. It could also cause your computer to restart randomly or show blue screens. Not enough storage makes it hard to use your computer.
Getting more storage can help, but it might not fix the hard drive problem. You might need to replace it eventually.
Obsolete Graphics Card
New games and software need better graphics cards. An old card can’t handle these demands, leading to slow performance. You might struggle to run new programs.
Getting a new graphics card can help. It makes your computer run better and improves your experience.
Incompatibility With New Software
Old computers can’t always run the latest software. They might not meet the new requirements. This makes you think about replacing parts or the whole system.
Trying to make an old computer work can be frustrating. It might cost more and not work as well as you hope.
Operating System Limitations
Operating systems are key to your computer’s performance and security. Many people forget to keep their systems updated. This can lead to big problems, like security risks and missing out on new tech.
Unsupported OS Updates
Older operating systems stop getting updates from their makers. This makes users open to new security threats. Using old software means you miss out on important fixes and improvements.
Security Risks With Older Systems
Old operating systems are more likely to have security holes. Even if your computer is not online, it can still be at risk. Without the latest security patches, you’re more likely to face data breaches and cyber attacks.
Benefits Of Upgrading Your OS
Upgrading your OS brings many benefits. New versions work better with today’s software and are more secure. They also make your computer faster and more reliable. For older Macs, tools like OpenCore Legacy Patcher can help install the latest macOS.
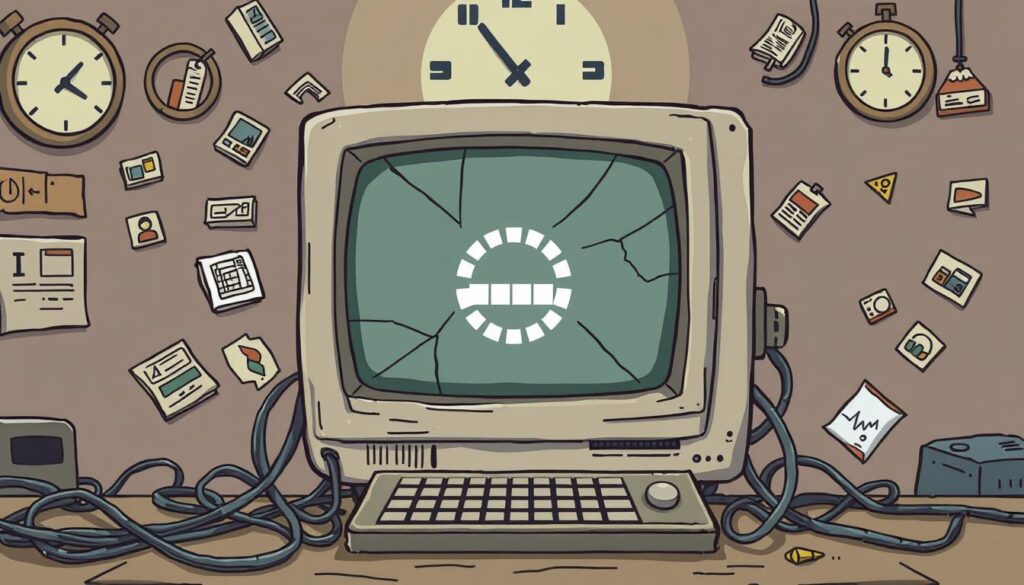
Connectivity Issues And Compatibility
Aging computers often face connectivity issues that can mess up daily tasks. They might have trouble connecting to Wi-Fi, which could mean a bad network card or software problems. This leads to constant troubleshooting instead of smooth work.
Problems Connecting To Wi-Fi Networks
Old computers may not keep up with today’s Wi-Fi standards. They might keep disconnecting or not connect at all. This can really slow down your work and might mean it’s time for a new computer.
Issues With Peripheral Devices
Old computers often have trouble with devices like printers or external storage. This is because they might not have the right drivers or ports. This shows how outdated specs can really limit what you can do.
Lack Of USB Or Other Ports
Not having enough USB or other ports can stop you from connecting important devices. This can really slow down your work. Getting a newer computer usually fixes this problem and makes things run smoothly again. To find out if your computer is too old, check this link.
Rising Repair Costs: Red Flags
As computers get older, they need more computer repair. Users might see a pattern of repairs that show their computer is not reliable anymore. This pattern is a warning sign about rising repair costs and whether it’s better to get a new device.
Frequent Hardware Repairs
Devices over five years old often break down, leading to frequent repairs. This shows that parts are wearing out, causing slow performance or crashes. Using old technology also makes repairs harder because parts are hard to find.
As parts get older, they don’t work as well, needing more repairs.
Cost-Effectiveness Of Upgrading Vs. Repairing
Deciding to repair or replace an old computer needs careful thought. You should look at how often repairs happen, their cost, and how long they take. Sometimes, the cost of repairs can be more than buying a new computer, especially with rising repair costs.
Upgrading can fix problems and make your computer work better.
Assessing Repair Needs
To figure out if you need repairs, watch how your computer works and its repair history. Keeping track of repair costs can show if it’s time for a new computer. Regular checks and updates can help your computer last longer, but knowing when to replace it is important to avoid too many repairs.
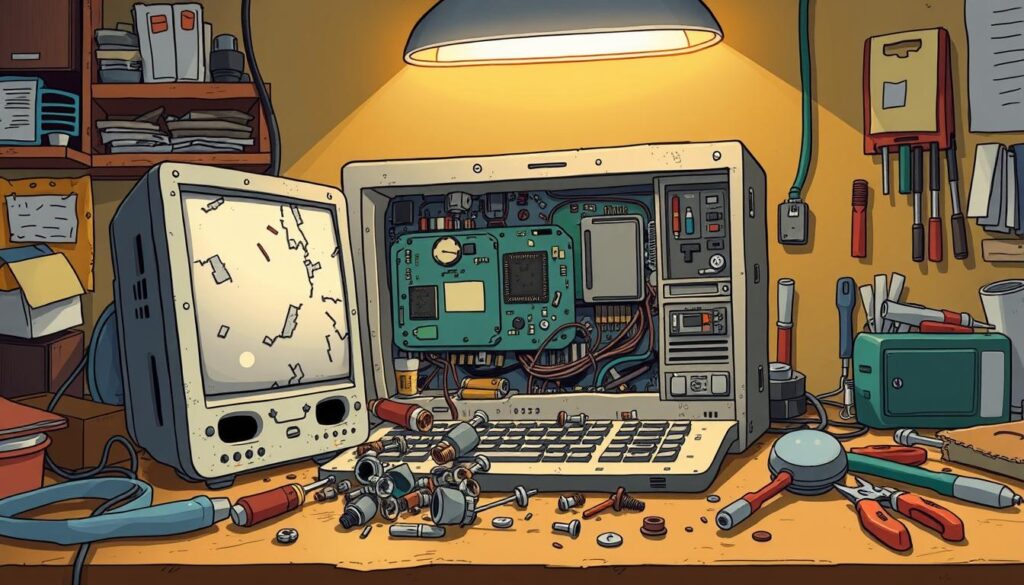
| Repair Type | Cost Range | Time to Repair | Replacement Recommendation |
|---|---|---|---|
| Touchscreen Issues (e.g., HP laptops) | $300 – $1,000 | 3 – 5 Hours | Consider replacing for better reliability |
| Hard Drive Replacement | $100 – $300 | 2 – 4 Hours | Replace if over 5 years old |
| Cooling Fan Replacement | $50 – $150 | 1 – 2 Hours | Evaluate based on overall system age |
Software Compatibility And Support
Keeping software up to date is getting harder as technology changes fast. Many important programs stop getting updates and support. This can cause big problems, like security risks and system failures.
Programs No Longer Supported
Apps that worked on older systems may not get updates anymore. Without updates, these apps are easy targets for hackers. Companies using these apps need to plan carefully to stay safe.
Issues With Browser Compatibility
Older web browsers often don’t work well with new systems. This is a big problem. Users need to keep their software current to avoid trouble. Using modern browsers is a good solution.
Alternatives For Unsupported Software
Finding new software can be tough when old apps stop working. But, there are good alternatives out there. Switching to supported software can make your system safer and faster. It’s also important to back up your data when making these changes. For more tips on software compatibility, check out this helpful resource.
Slow Internet Activity: A Warning Sign
Slow internet activity is a big warning sign. It can mean problems with your computer’s hardware or network. Users might see slow browsing speeds or connection drops. Spotting these issues early can stop them from getting worse.
Slow Browsing Speeds
Slow browsing speeds can come from many sources. Network congestion or hardware limits are common culprits. When many devices use one router, it can get overwhelmed.
Getting a better router can help. It can improve your internet speed and performance.
Difficulty Streaming Content
Streaming problems, like buffering or not loading, show your system might not be working right. Some routers have Quality of Service (QoS) settings. These help streaming by giving it priority.
Without these settings, streaming can be slow. This ruins your viewing experience.
Connection Drops During Use
Connection drops often mean there’s a hardware issue or a setup problem. Bad or loose cables can mess up your internet. Running too many apps or tabs can also cause problems.
This can make your computer drop connections. It’s because it’s working too hard to keep up.
Overheating And Noise Levels
Overheating can really hurt a computer’s performance and life. You might hear strange noises from fans or drives, which means it’s time for maintenance. Also, if your computer is too hot, it could mean parts are failing. Keeping your computer in good shape is key to avoiding these issues.
Unusual Noises From Fans Or Drives
Strange sounds from fans or hard drives often mean overheating. Fans working too hard can show that cooling is a problem. Dust build-up blocks airflow and makes cooling worse. It’s important to keep fans working well to keep your computer cool and battery life long.
Excessive Heat Emission
Too much heat from a computer can hurt its performance and lifespan. CPUs can get too hot, causing crashes and failures. Overheating can come from running too many programs, bad cooling, or malware. Keeping your computer cool is key to avoiding these problems.
Importance Of Regular Maintenance
Keeping your computer in check is vital to avoid overheating and strange noises. Cleaning it twice a year can really help. Dust and old thermal paste can block cooling. Using software like HWMonitor to watch temperatures can help catch problems early and keep your system stable.
| Common Overheating Causes | Impact on Performance | Maintenance Solutions |
|---|---|---|
| Dust Build-Up | Reduced airflow, leading to higher temperatures and instability | Regular cleaning of fans and vents |
| Malfunctioning Fans | Increased temperatures and noise; potential hardware failure | Check and replace faulty fans |
| Heavy Usage (Gaming/Editing) | Higher system load, leading to excessive heat generation | Limit resource-intensive applications |
| Inadequate Cooling Solutions | Inability to maintain optimal temperatures, causing performance drop | Upgrade to better CPU/GPU coolers or liquid cooling systems |
| Overclocking | Increased heat output can result in system instability | Monitor and adjust overclocking settings |
Deciding When To Upgrade Or Replace
Deciding whether to upgrade or replace your computer depends on your needs and your current system’s limits. If you do a lot of multitasking or handle lots of documents, adding more memory can help a lot. But, if your computer is over eight years old and can’t handle new parts, getting a new one might be better.
Assessing Your Usage Needs
Think about how you use your computer every day. If you’re slow when browsing or working with big files, more RAM can help. Remember, the cost of upgrades should be worth the performance boost, especially with older tech.
Balancing Cost And Performance
The cost is a big part of this choice. If upgrading costs almost as much as a new computer, it might be smarter to get a new one. For example, switching to a solid-state drive can speed up your computer a lot. But, if you need other upgrades too, it could get expensive.
Tips For A Smooth Transition To A New Computer
If you choose to get a new computer, making the switch smoothly is important. Use tools like the Crucial® Advisor™ to find compatible parts and avoid problems. Also, talking to experts can help you set up your new computer right, making the transition easy.