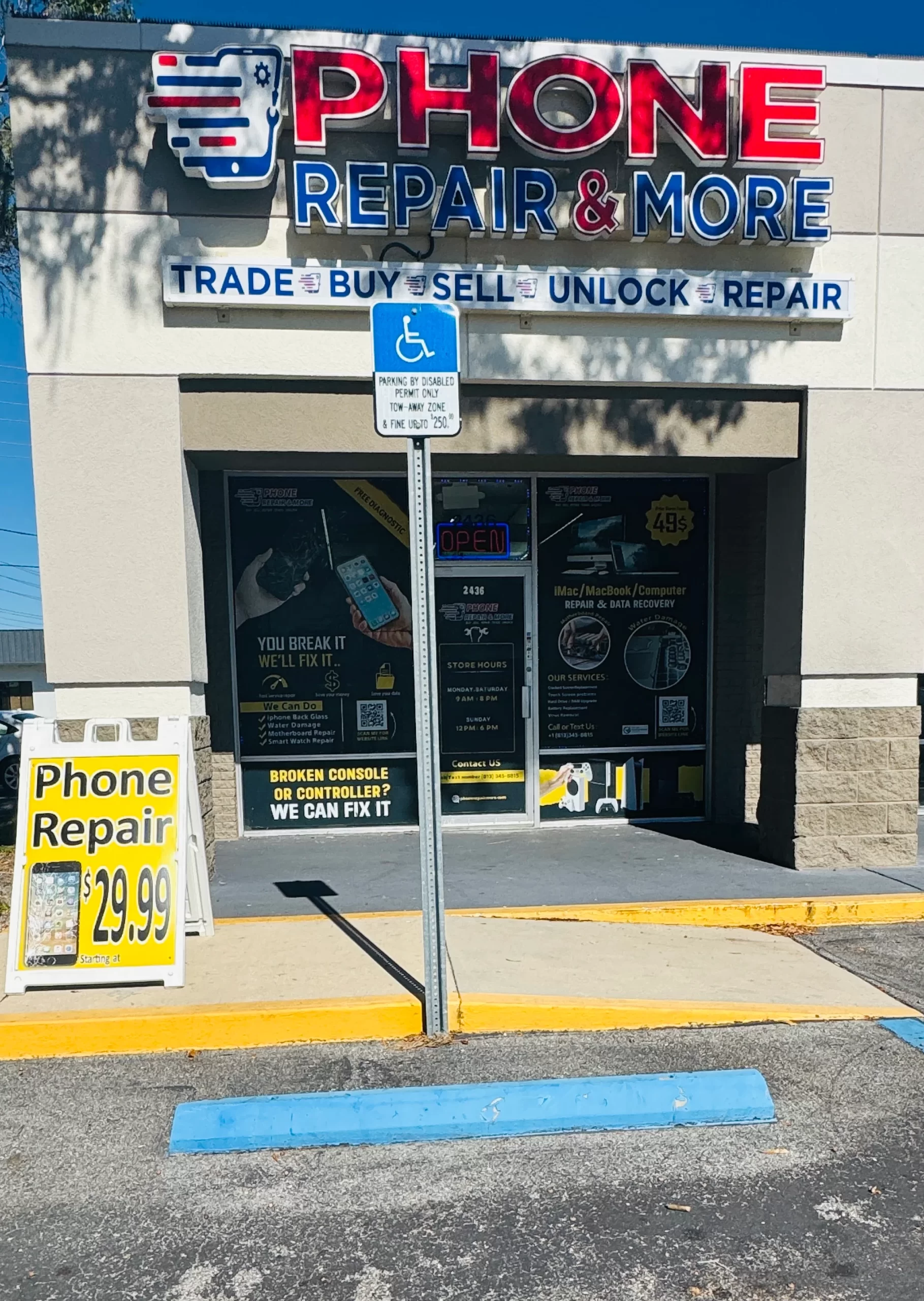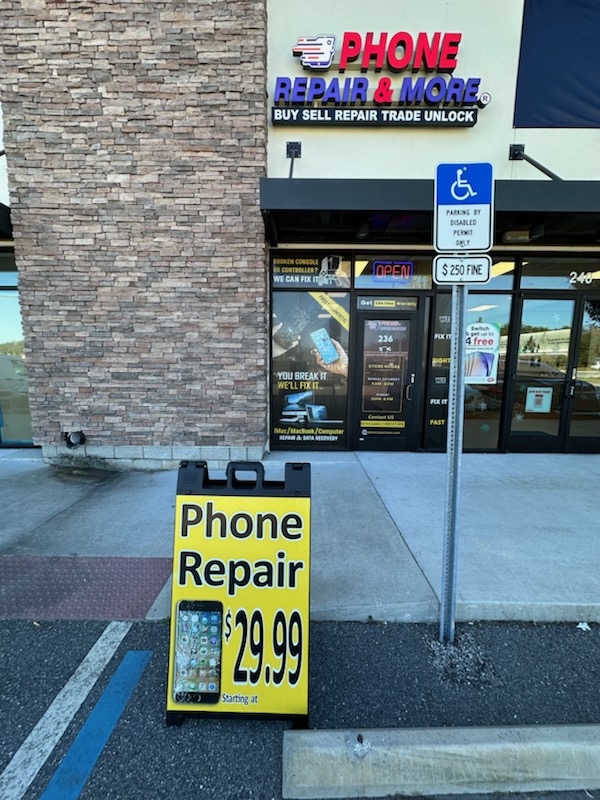Ever found yourself in the middle of a game, only for your PS5 to stop working? It’s a frustrating problem many gamers face. But what if fixing your PS5 issues is easier than you think? This guide will help you tackle common problems during gameplay.
From consoles that won’t start to error codes that confuse even experienced players, we’ve got you covered. We’ll share tips and advice from PlayStation Support to make your gaming smoother. This guide offers step-by-step solutions to fix technical issues and reduce downtime.
Key Takeaways
- Understanding power-related problems can help resolve the most common PS5 issues.
- Specific error codes, like CE-100005-6, indicate common problems related to game disc installations.
- Transitioning from PS4 to PS5 may involve transfer challenges that require careful troubleshooting.
- External hard drive compatibility can be a common stumbling block for PS5 users.
- Regular maintenance can prevent overheating and ensure better performance of your PS5.
- Controller issues like drift are prevalent, and knowing how to troubleshoot can enhance your gaming experience.
- Utilizing safe mode and factory resetting your console can be effective solutions for severe problems.
Common PS5 Issues and How to Fix Them
Many PS5 problems can ruin your gaming fun. But, most can be fixed easily. Issues like freezing, network connection problems, and error codes are common. Software bugs and storage issues also pop up often.
New updates have fixed many issues. PlayStation has improved data transfers between PS4 and PS5. They’ve also fixed problems with the console crashing while in rest mode. But, moving data to an external hard drive can still cause problems.
Error code CE-108262-9 might mean your system is crashing or has hardware issues. For video and audio problems, check your HDMI cables and settings. These steps can help improve your gaming experience, as shown in a detailed PS5 troubleshooting guide.
- Check HDMI connection if no image output is seen.
- Adjust audio settings if no sound is heard.
- Ensure that all system software is up to date.
If problems keep happening, you might need to contact PS5 support or reset your console. You can reset it through settings. If you don’t have a controller, you can use a mouse or keyboard. Safe Mode offers ways to fix storage or clear data, but be careful as it might erase your files.
To get the best performance, use the HDMI 2.1 cable that comes with the PS5. If you still have issues, PlayStation Repairs can help get your gaming back on track.
Understanding PS5 Power Problems
PS5 power issues are common among gamers. They might see the console not turning on or shutting down while playing. These problems can come from damage, bad power strips, or dust inside the console.
To fix PS5 power issues, try rebooting it manually. Hold the power button for about 15 seconds until it turns off. This can fix small problems and let you use your console again.
Power cycling is another good step. Hold the power button for 10 seconds until the light stops blinking. Then, unplug the power for 20 minutes. This resets the system and can solve power problems.
If the PS5 goes into Safe Mode, it might have a software problem. But if it won’t turn on at all, it could be a hardware issue. Cleaning it regularly helps avoid overheating, which can cause power failures. If you think bugs are the problem, getting help from experts can be a good idea.
For full PS5 help, updating your system software manually is key. Download updates from the PlayStation support site and install them from a USB drive. This can fix bugs and improve performance. Keeping your PS5 updated helps prevent future power issues.
| Common PS5 Power Issues | Possible Solutions |
|---|---|
| Console won’t turn on | Manually reboot by holding the power button for 15 seconds |
| Unexpected shutdowns | Power cycle the PS5 by disconnecting from power for 20 minutes |
| Boots into Safe Mode | Attempt to update software or restore settings |
| Discussion of dust buildup | Regular cleaning and maintenance to avoid overheating |
| Complete unresponsiveness | Consult professional hardware support |
PS5 Troubleshooting: Console Won’t Turn On
If your PS5 won’t turn on, it can be really frustrating. Many things might cause this problem, like hardware issues, software bugs, or dust inside. It’s important to find and fix these problems for a great gaming experience. Here are some effective ways to troubleshoot when your PS5 won’t work.
Manually Restarting Your PS5
One of the first things to try is manually restarting your PS5. Hold down the power button for about 15 seconds. This might fix bugs, especially those that happen after Rest Mode. After turning off, unplug it, wait 20 minutes, then plug it back in.
If your PS5 still doesn’t work, try disabling Rest Mode. Sony says this can sometimes cause power problems. They are working on a permanent fix.
Power Cycling the Console
Power cycling is another good method. Unplug the console and wait 30 seconds before plugging it back in. This simple step can sometimes fix issues and make your PS5 work again. Make sure to use a standard IEC C7 power cable, like those for PS3 and PS4.
If power problems keep happening, check the power outlet or try a different power cable. Dust can also cause problems; clean your console with compressed air regularly. If nothing works, you might need to update your system in Safe Mode or reset it to factory settings. If these steps don’t help, you might need to contact Sony for repair or replacement.
PS5 Keeps Freezing During Gameplay
When your PS5 freezes during play, it’s really annoying. It can happen for many reasons like overheating, hardware problems, or software bugs. Knowing why it happens is key to fixing it.
Possible Causes of Freezing
- Overheating: Not enough air can make your PS5 too hot and freeze.
- Outdated Software: Old system software can cause problems.
- Corrupted Data: Bad game data can make your PS5 freeze.
- Insufficient Storage: Not enough space can slow down games.
How to Troubleshoot Freezing Issues
To solve PS5 freezing, try these steps:
- Make sure your console has the latest software.
- Update your games and apps from the PlayStation Store.
- Clear your PS5’s cache to free up space.
- Check your power cord for any damage.
- Watch for overheating and make sure your console breathes well.
- Try turning off Rest Mode, as it helps some users.
- Reinstall games that freeze or crash.
- Use Safe Mode to rebuild the database if freezing continues.
For more help with PS5 problems, check out this guide on fixing PS5 problems. These steps can make your gaming smoother and less likely to freeze.

Network Connectivity Issues with PS5
PS5 network issues can ruin your gaming fun. First, check the PlayStation Network status. Error messages might pop up if servers are down or busy. Make sure your network is working right to fix problems fast.
Checking PlayStation Network Status
Visit the PSN status page to see if your PS5 has network problems. If servers are okay, check your home network. Make sure your Wi-Fi name and password are correct. Also, test your PS5’s network connection to find issues.
Wi-Fi vs. Ethernet Connection Troubleshooting
Choosing between Wi-Fi and Ethernet affects your gaming. Ethernet is usually more stable, but Wi-Fi depends on signal and distance. To improve your connection:
- Move your console closer to the router for a stronger signal.
- Restart your router and PS5 to refresh connections.
- Test the internet with another device to see if it’s working.
- Try a factory reset on your PS5 if problems continue, but save your game data first.
For the best gaming, aim for upload and download speeds of at least 5 Mbps. For Remote Play, 15 Mbps is better. Follow these steps for PS5 help to fix your connection issues.
Dealing with PS5 Error Codes
PS5 error codes can really mess up your gaming fun. Knowing what these codes mean helps you fix problems quickly. Here, we’ll look at some common error codes and how to solve them.
Common PS5 Error Codes Explained
There are many error codes for the PS5, each for different problems. Let’s check out some of the most common ones:
- CE-100005-6: This code is about disc reading errors.
- CE-108255-1: It’s for application errors, like when games won’t start.
- CE-34878-0: This code means there’s a problem with a game or app.
- NW-31201-7: It shows network connection issues.
- CE-34305-5: This code means the console can’t read data from the HDD.
How to Resolve Specific Error Codes
Fixing PS5 error codes is usually easy. Here are some simple fixes for common problems:
- CE-100005-6 and CE-108255-1: Try cleaning the game disk or uninstalling and reinstalling the app.
- CE-34878-0: Restart your console or reinstall the game to fix app issues.
- NW-31201-7: Check your internet or restart your router to solve network problems.
- CE-34305-5: Make sure your HDD is connected right and check for data damage.
PS5 Error Code Statistics
| Error Type | Percentage |
|---|---|
| System Software Installation Issues | 48% |
| Connection Issues to PlayStation™Network | 26% |
| Maintenance Notifications | 16% |
| Connection Timeout | 10% |
| Age Restrictions | 2% |
Rest Mode Crashing on PS5
Many PlayStation 5 users face PS5 rest mode issues that ruin their gaming fun. Some gamers have seen their games crash during Rest Mode, losing saves and data. For example, Spider-Man: Miles Morales players have lost their saves due to Rest Mode problems. Insomniac Games is looking into these issues, showing they care about fixing them.
Users have found that rebuilding the PS5’s database can fix some problems. This is similar to what happens after a power outage. Some worry that Rest Mode could even brick the console. But, turning off Rest Mode seems to stop crashes for many.
Simple PS5 troubleshooting steps can help. Make sure the power cord is stable to avoid crashes. Restarting the console might fix small issues. If a game crashes, try reinstalling it.
For bigger problems, rebuilding the database in Safe Mode can help. Keeping your system software up to date is key to avoiding crashes. You can update via the internet or a USB drive. Resetting the PS5 can fix ongoing issues, but it will erase all data.
If crashes keep happening, reach out to PlayStation Support. They can offer the help you need to solve the problem.
External Hard Drive Issues with PS5
Many gamers use external hard drives to add more storage to their PS5. Sometimes, the PS5 won’t see the drive. It’s important to know why this happens to fix the problem and keep gaming smooth.
Why Your External Drive Isn’t Working
There are a few reasons why a PS5 might not recognize an external hard drive:
- Connection Problems: A tight and undamaged connection is key. Loose or broken cables can cause issues.
- Compatibility Issues: The drive must meet certain requirements. It needs at least 250 GB and no more than 8 TB.
- USB Configuration: Issues with the USB cable or the bridge can stop the drive from working right.
- Internal Glitches: Problems in the PS5’s USB interface or software can also cause issues.
- Firmware Bugs: New updates to the PS5’s firmware might not work with some drives.
Steps to Troubleshoot External Hard Drive Problems
To fix PS5 external hard drive issues, follow these steps:
- Make sure all cables are securely connected.
- Check if the drive meets the system’s requirements.
- Restart the PS5 to refresh its software.
- Update the PS5’s system software to the latest version.
- If problems continue, format the drive. This will erase all data, so back up your files first.
- Use tools like MiniTool Partition Wizard to check for problems.
- If the drive still doesn’t work, reach out to the manufacturer for help.

PS5 Controller Issues and Solutions
Having problems with your PS5 controller can really ruin your gaming fun. Issues like DualSense drift and charging troubles are common. Knowing how to fix these can make your gaming much better.
Solving DualSense Controller Drift
Drifting in the DualSense controller can cause unwanted movements on-screen. It can be due to physical damage, dirt, or old software. Here are some steps to fix it:
- Reset the controller: Press and hold the Reset button for 5 seconds to re-establish the connection.
- Check for debris: Clean the analog stick with a soft, dry cloth to remove any dirt.
- Update software: Make sure both the controller and the PS5 console are updated to reduce drift.
- Adjust input threshold: Changing the deadzone in games can help with small drift issues.
- Reestablish Bluetooth connection: Turn off the controller’s Bluetooth and reconnect it to fix drift.
Troubleshooting Controller Charging Problems
If your DualSense controller won’t charge right, there are a few reasons why. Here are some steps to fix charging issues:
- Inspect the USB cable: Check that the USB cable is not damaged and works well.
- Use rear USB ports: Charging from the PS5’s rear ports can give a better connection.
- Check for firmware updates: Keeping everything updated can solve compatibility problems.
- Inspect the charging port: Make sure the controller’s charging port is clean and clear.
| Issue | Possible Causes | Solution |
|---|---|---|
| DualSense Drift | Physical damage, debris, outdated software | Reset controller, clean analog sticks, update software, adjust input threshold, reconnect Bluetooth |
| Charging Problems | Damaged USB cable, using wrong ports, firmware issues | Inspect cable, use rear ports, check for updates, clean charging port |
For more help, check out the official PS5 support pages. They have lots of info on fixing controller drift and charging issues.
Backing Up and Resetting Your PS5
Before you reset your PS5, it’s key to back up your data. This keeps your gaming world intact. If simple fixes don’t work, a factory reset might be your next step. This guide will show you how to back up your data safely and reset your PS5 correctly.
How to Factory Reset Your PS5 Safely
To reset your PS5, go to Settings > System > Reset Options. Here, you can pick the reset method you want. But remember, a factory reset erases all local data. Make sure to save your files elsewhere to avoid losing them.
Backing Up Your Game Data
There are a few ways to back up your PS5 data. You can use a USB drive formatted as FAT32 or exFAT. This method saves games, apps, and more, but not trophies. Remember, data on USB or M.2 SSD storage won’t be backed up.
When you restore your data, all saved data on the console will be erased. Make sure to use the same or newer system software version for the restore. After restoring, Console Sharing and Offline Play will be turned off. Data erased during the restore can’t be recovered.
For more on fixing system issues, check out this resource. Tools like EaseUS Data Recovery Wizard can help recover data if needed. Protecting your gaming data makes transitions smoother and keeps your gaming experience uninterrupted.
Preventive Maintenance for Your PS5
To keep your PS5 running smoothly, it’s key to follow some PS5 maintenance tips. Make sure it has good airflow to avoid overheating. Cleaning the vents regularly stops dust from building up and slowing it down.
Also, keep an eye on your PS5’s storage. Having enough space helps it run better and prevents crashes. Always update your system software to get new features and fix bugs.
Check your DualSense controller for any issues like drifting joysticks. Fixing these problems is usually simple, like resetting the controller or updating the firmware. If you still have trouble, you might need to get help from a pro.
Preventive care is better than fixing problems after they happen. Repairing things like the motherboard or USB ports can cost a lot. Remember, fixing it yourself might void your warranty and cause more problems. For more help, check out reliable resources on PS5 maintenance and troubleshooting.
Conclusion
Fixing PS5 problems quickly can make your gaming better and cut down on downtime. This guide has shown ways to solve common issues, like power and USB problems. Keeping your console clean and stored right can also prevent big problems.
If you can’t fix your PS5, getting help from experts is a smart choice. Repair prices depend on the damage, like a broken part or a faulty connection. It’s smart to write down your console’s issues and back up your data before you go.
Deciding between fixing it yourself or getting professional help is key. DIY fixes might save money, but they can also mess things up if done wrong. Choosing trusted services and keeping up with maintenance can make your PS5 last longer. This way, repairs become a smart, long-term choice.