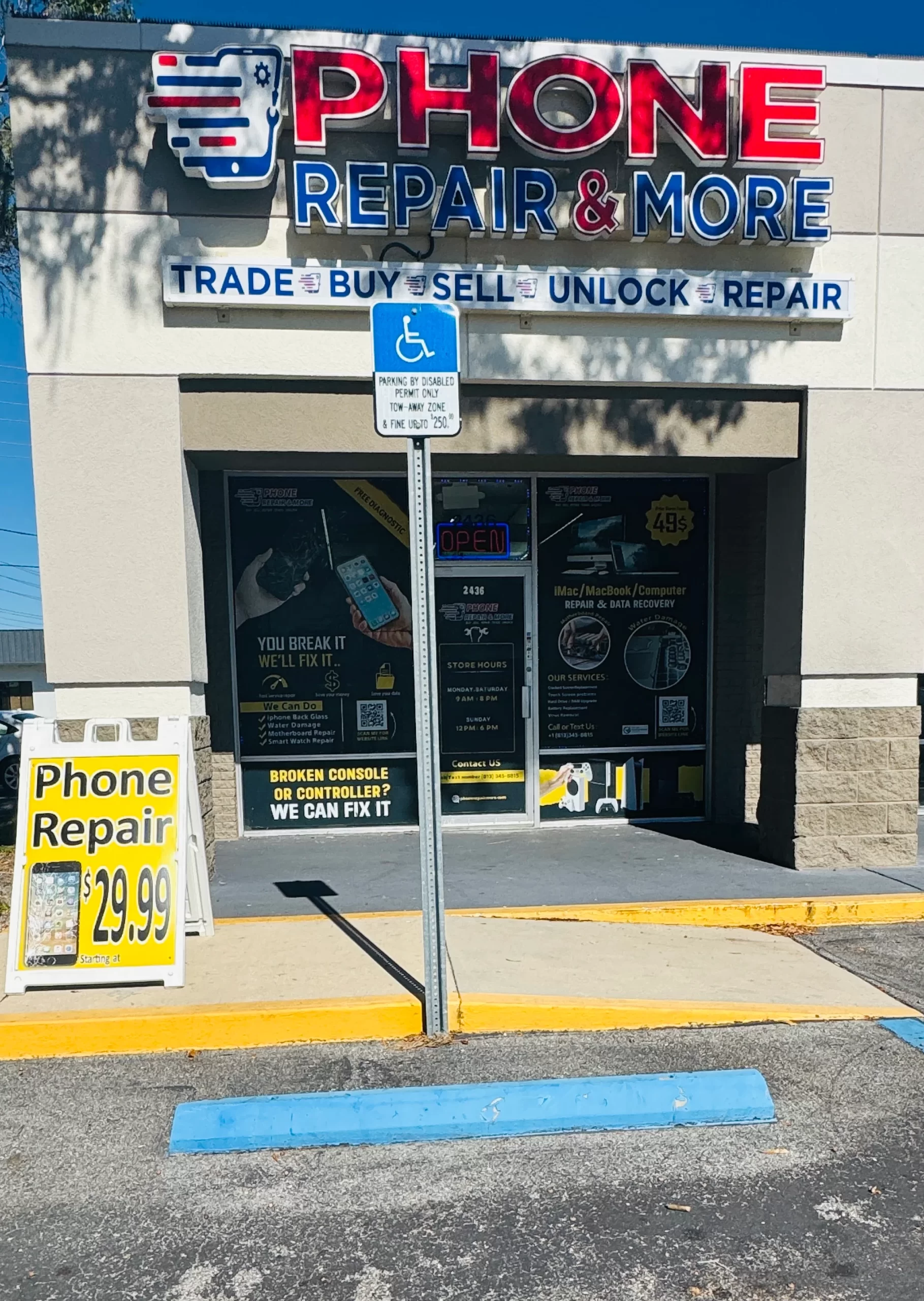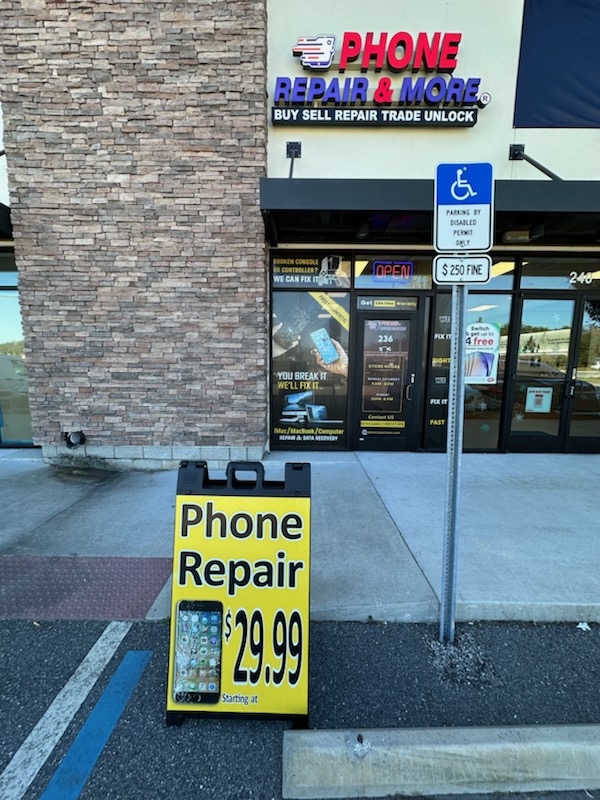Introduction
Dell laptops are known for their reliability and performance, but like any technology, they can experience issues from time to time. Whether you’re dealing with slow performance, hardware malfunctions, or software errors, there are several troubleshooting steps you can take to resolve the issue on your own. In this blog, we will explore common problems Dell laptop users face and provide step-by-step guidance on how to troubleshoot them. If you need professional help, Phone Repair & More offers expert repair services for Dell laptops, ensuring quick and efficient solutions to any issues.
Table Of Contents
- How Do I Troubleshoot My Dell Laptop?
- Perform A Basic Power Cycle
- Check For Software Issues
- Test The Hardware With Dell Diagnostics
- Update Drivers And BIOS
- Phone Repair & More: Expert Dell Laptop Repair Services
- Frequently Asked Questions (FAQs)
- Conclusion: Troubleshooting Your Dell Laptop
How Do I Troubleshoot My Dell Laptop?
Perform A Basic Power Cycle
One of the easiest ways to troubleshoot a Dell laptop is to perform a power cycle. This simple step can resolve many issues, such as a frozen screen or unresponsive keyboard.
Step 1: Turn Off The Laptop
Press and hold the Power Button for about 10-15 seconds until the laptop shuts down completely.
Step 2: Remove External Devices
Disconnect all external devices, such as USB drives, external hard drives, or any peripherals connected to your laptop.
Step 3: Restart The Laptop
Wait for about 30 seconds before pressing the Power Button again to turn on the laptop. If the problem was caused by a temporary software glitch, a power cycle should resolve it.
You May Also Want To Check: Does Geek Squad Work On Dell?
Check For Software Issues
If your Dell laptop is running slow or experiencing random crashes, it could be due to software problems such as outdated drivers, corrupted system files, or incompatible programs.
Step 1: Run A Virus Scan
Use a trusted antivirus program to scan your laptop for malware or viruses. Viruses can slow down your system or cause frequent crashes, so it’s important to eliminate any malicious software.
Step 2: Remove Unnecessary Programs
Go to Control Panel > Programs and Features and uninstall any unnecessary or recently installed programs that could be causing the issue.
Step 3: Run System File Checker
Use the System File Checker tool to repair corrupted system files. Open Command Prompt as an administrator and type sfc /scannow, then press Enter. This will scan and repair any damaged system files on your laptop.
Test The Hardware With Dell Diagnostics
Dell laptops come with built-in diagnostic tools that can help you identify hardware problems.
Step 1: Run Dell Diagnostics
Restart your laptop and press F12 repeatedly during boot-up to access the Boot Menu. Select Diagnostics and follow the on-screen instructions. Dell Diagnostics will test your laptop’s hardware, including the hard drive, memory, and graphics card.
Step 2: Review The Results
Once the diagnostics test is complete, review the results to determine if any hardware components are failing. If a component is faulty, you may need to replace or repair it.
Recommended: Can A Dell Laptop Be Repaired?
Update Drivers And BIOS
Outdated drivers or BIOS software can cause performance issues on your Dell laptop. Keeping your system up to date can resolve many common problems.
Step 1: Update Drivers
Go to Device Manager and check if any drivers need updating. Right-click on the device and select Update Driver. Alternatively, visit the Dell Support website and download the latest drivers for your specific laptop model.
Step 2: Update BIOS
Updating the BIOS can improve system stability and performance. Visit the Dell Support website, enter your laptop’s Service Tag, and download the latest BIOS update. Follow the installation instructions carefully.
Phone Repair & More: Expert Dell Laptop Repair Services
If your troubleshooting efforts don’t resolve the issue, it may be time to seek professional help. Phone Repair & More provides expert repair services for Dell laptops, handling everything from hardware malfunctions to software issues. Their skilled technicians can diagnose and repair your laptop quickly, ensuring it gets back to full functionality.
Frequently Asked Questions (FAQs)
Why Is My Dell Laptop Running Slow?
Your laptop may be running slow due to software issues, such as viruses, unnecessary programs, or outdated drivers. Perform a virus scan, uninstall unused programs, and update your drivers to resolve the issue.
How Can I Test My Dell Laptop’s Hardware?
Dell laptops come with built-in diagnostic tools. Restart your laptop, press F12 during boot, and select Diagnostics to test your hardware components.
Can Phone Repair & More Fix My Dell Laptop?
Yes, Phone Repair & More offers expert repair services for Dell laptops, providing solutions for both hardware and software problems.
Trusted Dell Laptop Shop Near Me
Troubleshooting your Dell laptop doesn’t have to be difficult. By performing basic steps such as a power cycle, checking for software issues, running Dell diagnostics, and updating drivers, you can resolve many common problems on your own. If the issue persists, Phone Repair & More offers professional repair services to quickly get your Dell laptop back in top working order.